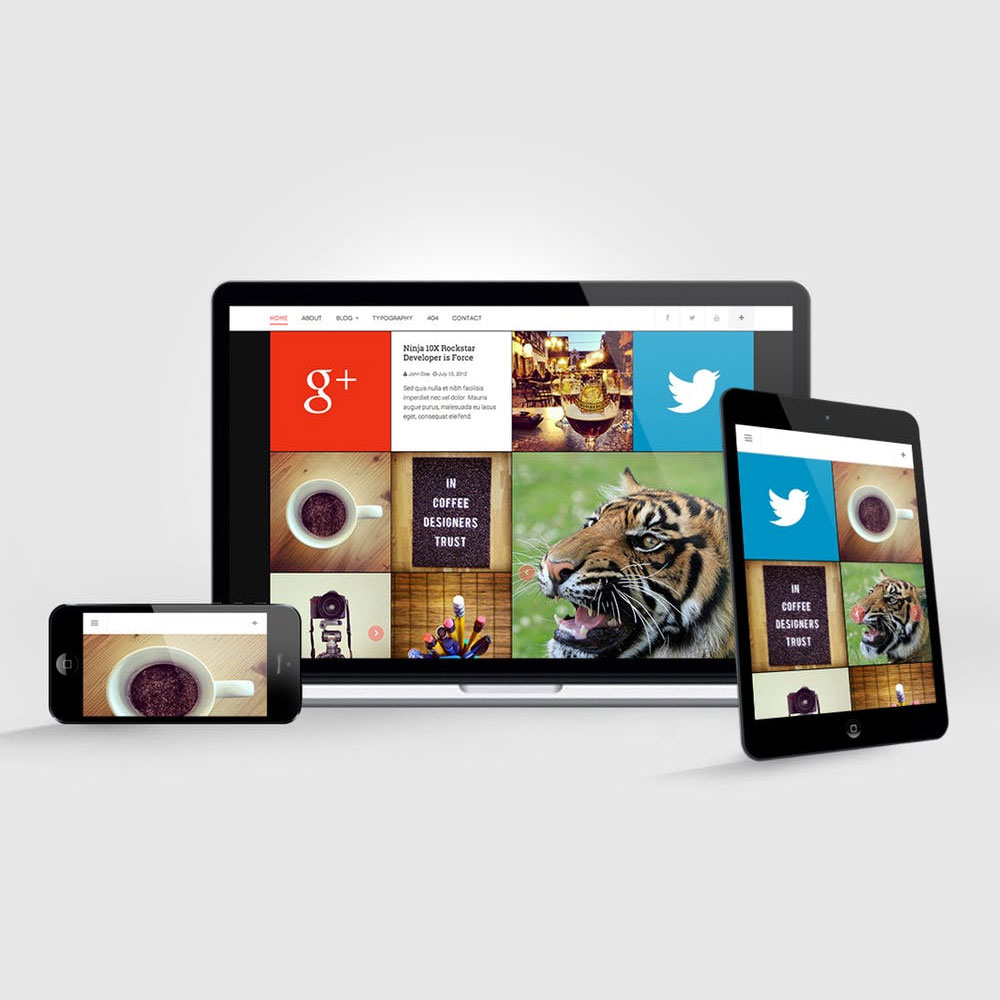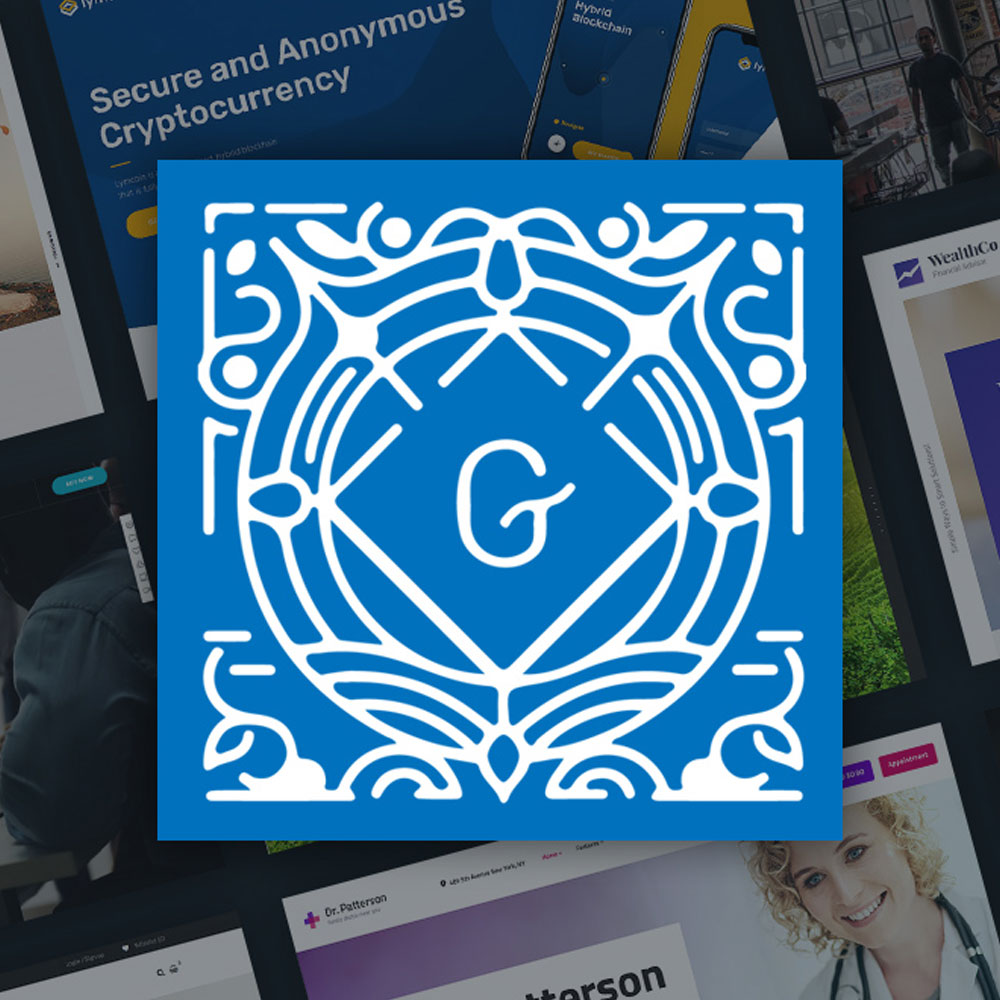WordPress White Screen Of Death
The WordPress white screen of death is a frustrating issue that can leave website owners in a state of panic. When encountering this problem, your WordPress website appears blank, and you are unable to access the front end or the admin dashboard. In this article, we will explore the causes behind the white screen of death and provide you with practical solutions to fix it. By following the steps outlined here, you can quickly resolve the issue and prevent it from recurring in the future.
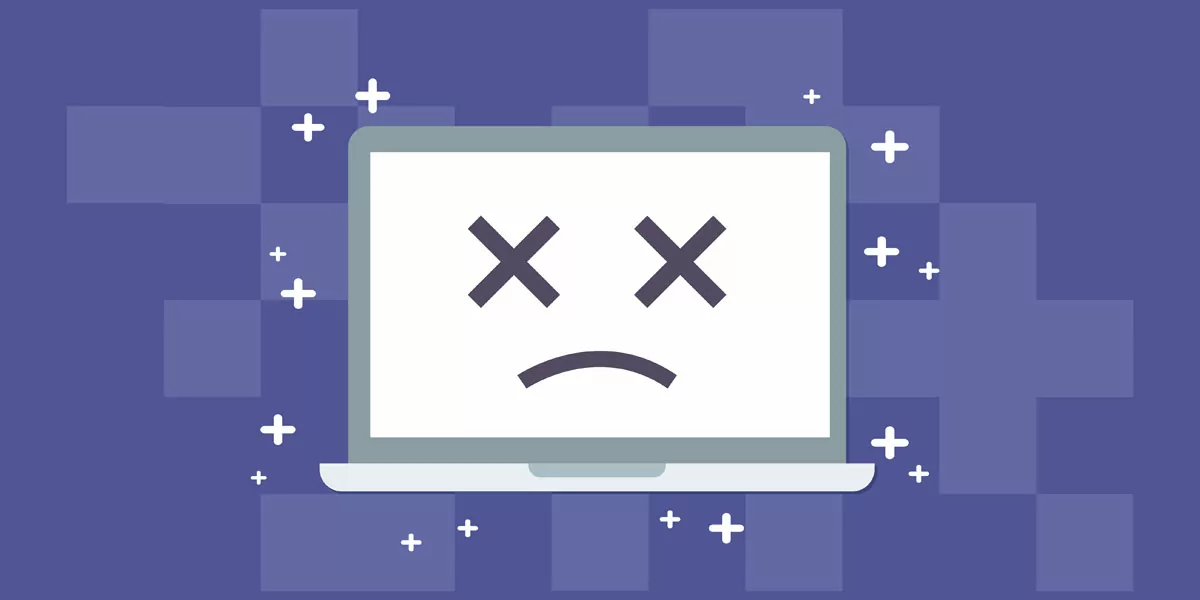
WordPress White Screen Of Death
What causes the WordPress white screen of death?
The white screen of death in WordPress can occur due to various factors. Understanding these causes is essential for effective troubleshooting. Here are the common causes of the WordPress white screen of death:
Exhausted memory limit
One common cause of the white screen of death is an exhausted memory limit. When your website consumes more memory than the limit set by your hosting provider, it can result in a blank screen. This issue often happens when your site experiences increased traffic or run resource-intensive plugins or themes.
Plugin or theme conflicts
Conflicts between plugins or themes can also trigger the white screen of death. Incompatibilities or coding errors in these extensions can disrupt the functioning of your WordPress site. When two or more plugins or themes conflict with each other, it can lead to a blank screen or other errors.
PHP errors
Errors in PHP code can lead to the white screen of death. A single syntax error or a deprecated function can cause your website to crash. When PHP encounters an error while processing your WordPress site, it may halt and display a white screen.
Database connection errors
Issues with the database connection can contribute to the white screen of death. If the database server is down or there are problems with the database configuration, your website may fail to load. This issue can occur when there’s a misconfiguration in your WordPress database settings or when there’s an error connecting to the database server.
CDN or SSL certificate issues
In some cases, problems with your content delivery network (CDN) or SSL certificate can result in the white screen of death. CDN integration or SSL certificate conflicts can cause issues with loading CSS or JavaScript files, leading to a blank screen.
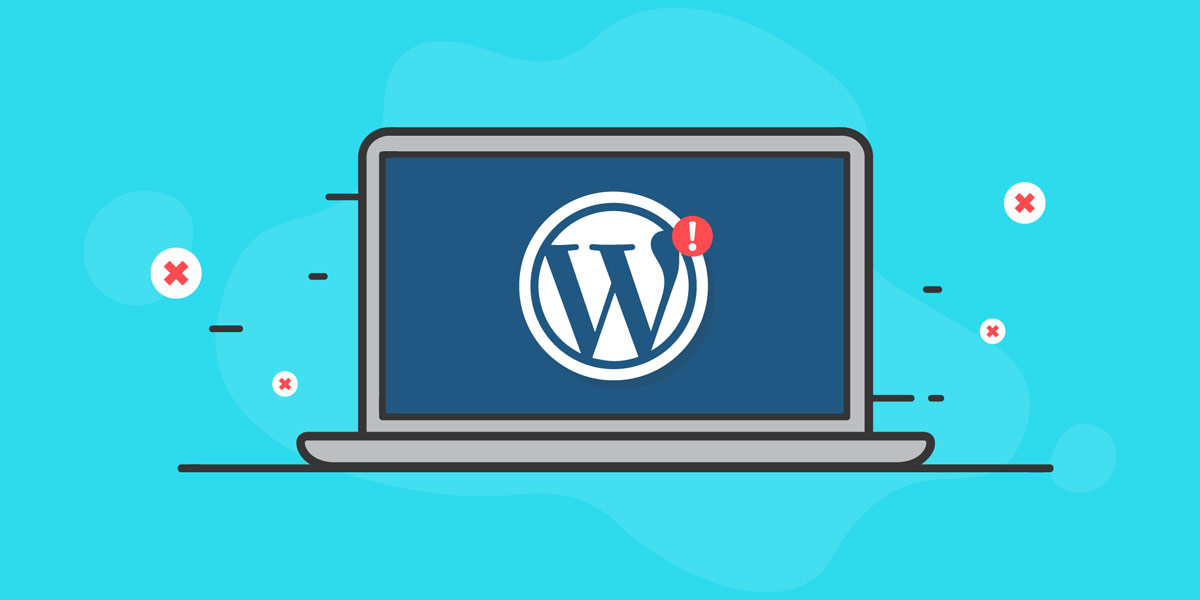
WordPress White Screen Of Death: What causes
How to fix the WordPress white screen of death
Resolving the white screen of death issue requires a systematic approach. Follow these steps to troubleshoot and fix the problem:
Clear the WordPress cache
Start by clearing the WordPress cache. Caching plugins can sometimes generate conflicts and cause the white screen of death. Clearing the cache can resolve this problem. You can use popular caching plugins like WP Rocket or W3 Total Cache to clear the cache.
Disable your plugins
If the white screen of death persists, disable all your plugins. This step helps identify if any specific plugin is causing the issue. Sometimes, plugins can conflict with each other or with your theme, leading to a blank screen. Disable the plugins one by one and check if the problem resolves after each deactivation.
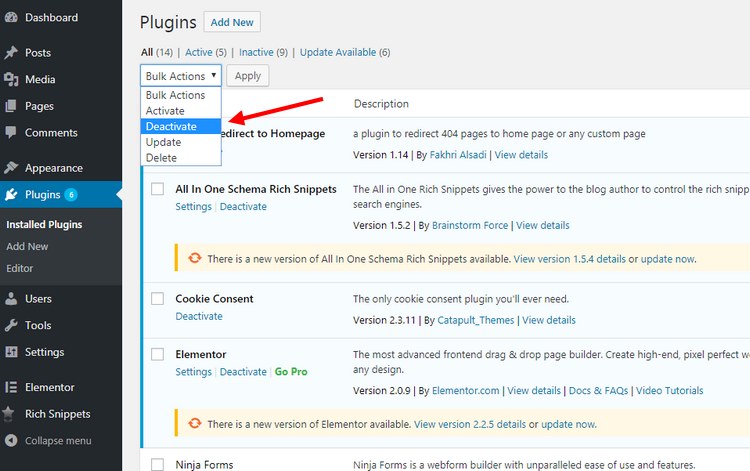
Disable your currently active theme
In some cases, the active theme can be the source of the problem. Temporarily switch to a default WordPress theme, such as Twenty Twenty-One or Twenty Twenty, to see if the white screen disappears. If it does, you may need to update or replace your current theme. Ensure that your active theme is compatible with the latest version of WordPress.
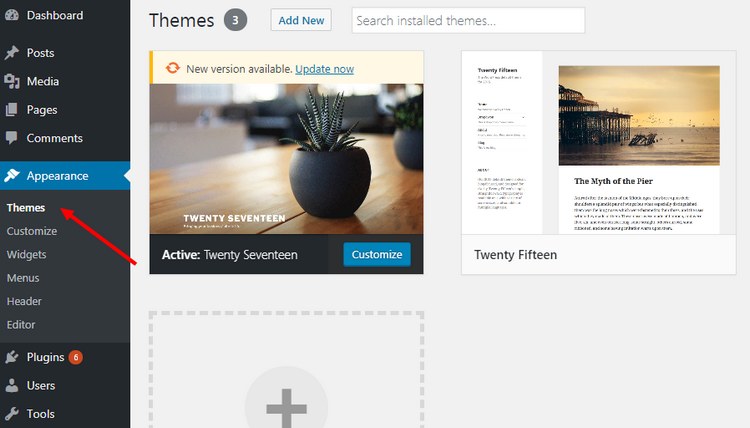
Change your memory limit
Increasing the memory limit in WordPress can help fix the white screen of death caused by exhausted memory. By default, WordPress allocates a specific amount of memory for each site. If your website exceeds this limit, it can result in a blank screen. To change the memory limit, you can edit the wp-config.php file or ask your hosting provider to make the necessary changes.
- Access your WordPress site’s files using an FTP client or file manager.
- Locate the
wp-config.phpfile in the root directory. - Download a backup copy of the file for safety.
- Open the
wp-config.phpfile in a text editor. - Look for the line that says
define('WP_MEMORY_LIMIT', '64M');or similar value. - Increase the memory limit value to a higher number, such as
128Mor256M. - Save the changes and upload the modified
wp-config.phpfile back to the server, replacing the existing file.
Here’s an example of how the modified line should look like:
define('WP_MEMORY_LIMIT', '256M');Check the WordPress error logs
Consult the WordPress error logs to identify any specific errors or warnings related to the white screen issue. The error logs can provide valuable insights into the problem. You can access the error logs through your hosting control panel or via FTP. Look for any error messages that can help you pinpoint the cause of the white screen of death.
Assess your other WordPress integrations
If you have integrations with external services, such as payment gateways or email marketing tools, review their configurations. Incorrect settings or conflicts with these integrations can contribute to the white screen of death. Ensure that your integration settings are up to date and compatible with your WordPress version.
Turn on debugging mode
Enabling debugging mode in WordPress can display error messages instead of a blank screen. This information can help you pinpoint the cause of the issue more effectively. To enable debugging mode, open the wp-config.php file and add the following line of code:
define('WP_DEBUG', true);This will enable debugging mode and display any PHP errors or warnings on your website.
Check your admin dashboard and website for hints
Sometimes, error messages or hints can appear on the admin dashboard or the website itself. Look for any visible clues that might indicate the source of the white screen problem. These hints can help you narrow down the troubleshooting process and find a solution more quickly.
Retrace your steps
If all else fails, retrace your recent steps. Think about any recent changes you made to your WordPress site, such as installing new plugins, updating themes, or modifying code. Undoing those changes might resolve the white screen of death issue.
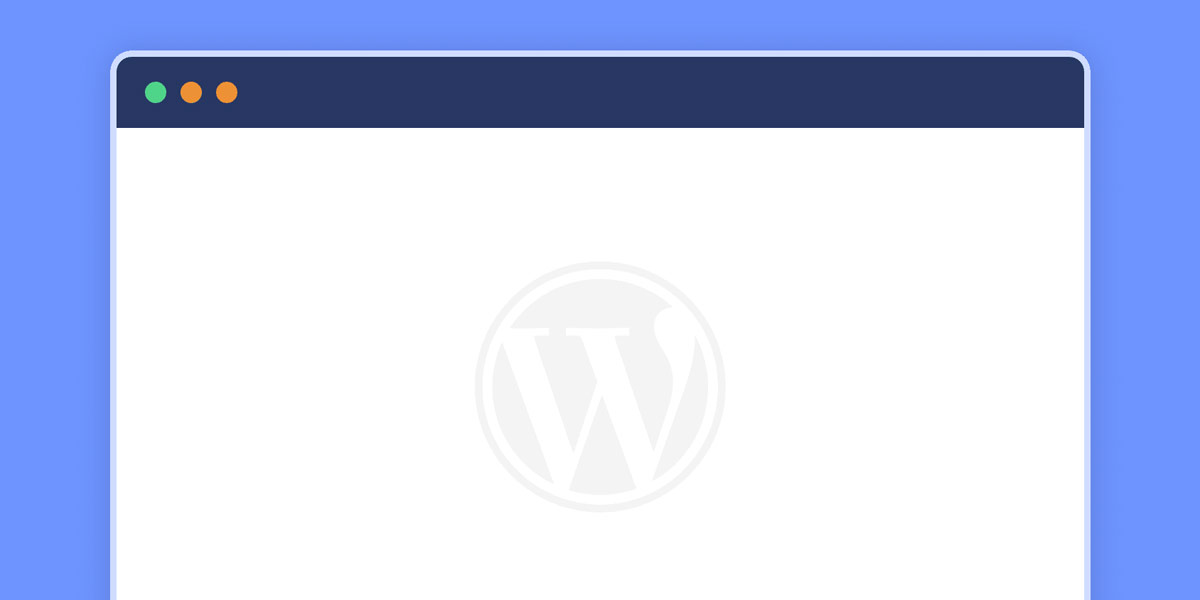
WordPress White Screen Of Death: How to fix
What if nothing fixes the WordPress white screen of death?
In some cases, despite your best efforts, you may find that none of the previous steps resolves the white screen of death issue. When you reach this point, consider the following options:
Contact your hosting provider
If you’ve exhausted all options and still cannot fix the white screen of death, it’s time to reach out to your hosting provider. They have access to the server and can investigate any server-related issues that may be causing the problem. Provide them with detailed information about the steps you’ve taken and any error messages you’ve encountered. They may be able to identify the root cause and provide a solution.
Hire a WordPress developer
In complex cases, it might be necessary to seek assistance from a WordPress developer. These professionals have expertise in troubleshooting WordPress issues and can quickly diagnose and fix the problem. They can analyze your website’s code, check for conflicts, and apply advanced debugging techniques to resolve the white screen of death.
Restore from a backup
If you have a recent backup of your website, restoring it can eliminate the white screen of death. This method should be used as a last resort since it will revert your website to a previous state, potentially losing any changes made since the backup. Make sure you have a reliable backup system in place to regularly create backups of your website. This ensures that you have a restore point to fall back on in case of emergencies.
How to prevent the WordPress white screen of death
Prevention is always better than cure. To minimize the risk of encountering the WordPress white screen of death, consider implementing the following preventive measures:
Keep WordPress updated
Regularly updating your WordPress installation is essential for maintaining a secure and stable website. WordPress updates often include bug fixes, security patches, and improvements to the core software. By keeping your WordPress version up to date, you reduce the chances of encountering compatibility issues that can lead to the white screen of death.
Keep plugins and themes updated
Outdated plugins and themes are a common cause of conflicts and errors in WordPress. Developers frequently release updates to their plugins and themes to address bugs, add new features, and ensure compatibility with the latest version of WordPress. Make it a habit to regularly update all your installed plugins and themes to maintain a smooth and secure website.
Use a reliable hosting provider
Choosing a reputable hosting provider is crucial for the overall performance and stability of your WordPress site. A well-configured server with robust hardware and optimized software can prevent many common WordPress issues, including the white screen of death. Research and select a hosting provider known for its reliability, excellent technical support, and WordPress compatibility.
Use a caching plugin
Implementing a caching plugin can significantly improve the performance of your WordPress site. Caching helps store static versions of your web pages, reducing the load on the server and improving page loading times. By caching your site’s content, you can prevent performance-related issues that may lead to the white screen of death. Popular caching plugins include WP Rocket, W3 Total Cache, and WP Super Cache.
Regularly backup your website
Regularly backing up your website is crucial for disaster recovery. In case of any issues, including the white screen of death, you can restore a previous version of your site and avoid data loss. Choose a reliable backup solution that automatically creates backups at regular intervals. Additionally, store your backups in a secure location separate from your website’s server to ensure their integrity.
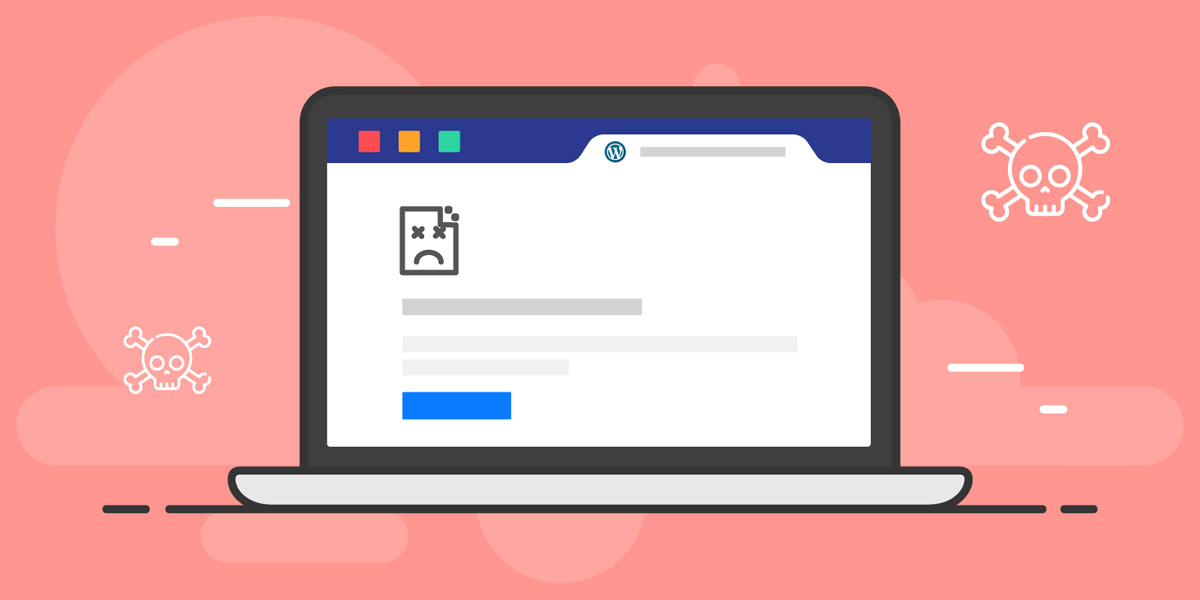
WordPress White Screen Of Death: How to prevent
Conclusion
Experiencing the WordPress white screen of death can be a frustrating and concerning situation. However, armed with the knowledge of its common causes and the solutions provided in this article, you are well-equipped to troubleshoot and fix the issue. Remember to follow the outlined steps, systematically identifying and addressing the root cause. By taking preventive measures and keeping your WordPress installation up to date, you can minimize the risk of encountering the white screen of death in the future.
FAQs
What is the WordPress white screen of death?
The WordPress white screen of death occurs when there is a critical error or conflict that prevents the proper rendering of your website. Instead of showing your website’s content, you’re greeted with a blank white screen.
What causes the WordPress white screen of death?
- Exhausted memory limit: If your website’s memory limit is exceeded, it can lead to a white screen.
- Plugin or theme conflicts: Incompatible or poorly coded plugins or themes can cause conflicts that result in the white screen of death.
- PHP errors: Errors in the PHP code can trigger the white screen issue.
- Database connection errors: Problems with the database connection can prevent the proper rendering of your website.
- CDN or SSL certificate issues: Issues with content delivery networks (CDNs) or SSL certificates can cause conflicts that result in a white screen.
How can I fix the WordPress white screen of death?
- Clear the WordPress cache.
- Disable your plugins.
- Disable your currently active theme.
- Change your memory limit.
- Check the WordPress error logs.
- Assess your other WordPress integrations.
- Turn on debugging mode.
- Check your admin dashboard and website for hints.
- Retrace your steps.
How do I clear the WordPress cache?
- In your WordPress admin dashboard, go to the “Settings” menu and select “WP Super Cache” or your installed caching plugin.
- Look for the option to clear the cache or purge the cache.
- Click on the appropriate button to clear the cache.
How do I disable WordPress plugins?
- Access your WordPress admin dashboard.
- Go to the “Plugins” menu.
- Locate the plugins causing conflicts or issues.
- Deactivate the plugins one by one by clicking the “Deactivate” button below each plugin.
How do I disable my currently active theme?
- Access your WordPress admin dashboard.
- Go to the “Appearance” menu and select “Themes.”
- Find the currently active theme and click on the “Theme Details” button.
- In the theme details screen, locate the “Deactivate” button and click on it.
How do I change my memory limit?
- Access your WordPress site’s files using an FTP client or file manager.
- Locate the
wp-config.phpfile in the root directory. - Download a backup copy of the file for safety.
- Open the
wp-config.phpfile in a text editor. - Find the line that says
define('WP_MEMORY_LIMIT', '64M');a similar value. - Increase the memory limit value to a higher number, such as
128Mor256M. - Save the changes and upload the modified
wp-config.phpfile back to the server, replacing the existing file.
How do I check the WordPress error logs?
- Access your WordPress site’s files using an FTP client or file manager.
- Locate the
wp-config.phpfile in the root directory. - Download a backup copy of the file for safety.
- Open the
wp-config.phpfile in a text editor. - Find the line that says
define('WP_DEBUG', false);and change it todefine('WP_DEBUG', true);. - Save the changes and upload the modified
wp-config.phpfile back to the server, replacing the existing file. - Reproduce the white screen issue on your website.
- Access the server’s error logs through your hosting control panel or contact your hosting provider for assistance.
How do I prevent the WordPress white screen of death?
- Keep WordPress updated to the latest version.
- Regularly update your plugins and themes.
- Use a reliable hosting provider with excellent WordPress compatibility.
- Implement a caching plugin to improve performance.
- Create regular backups of your website to ensure data protection.
What should I do if nothing fixes the WordPress white screen of death?
- Contact your hosting provider for assistance.
- Hire a WordPress developer to diagnose and resolve the issue.
- Restore your website from a recent backup as a last resort.

With over two decades of web design and development expertise, I craft bespoke WordPress solutions at FallingBrick, delivering visually striking, high-performing websites optimised for user experience and SEO.