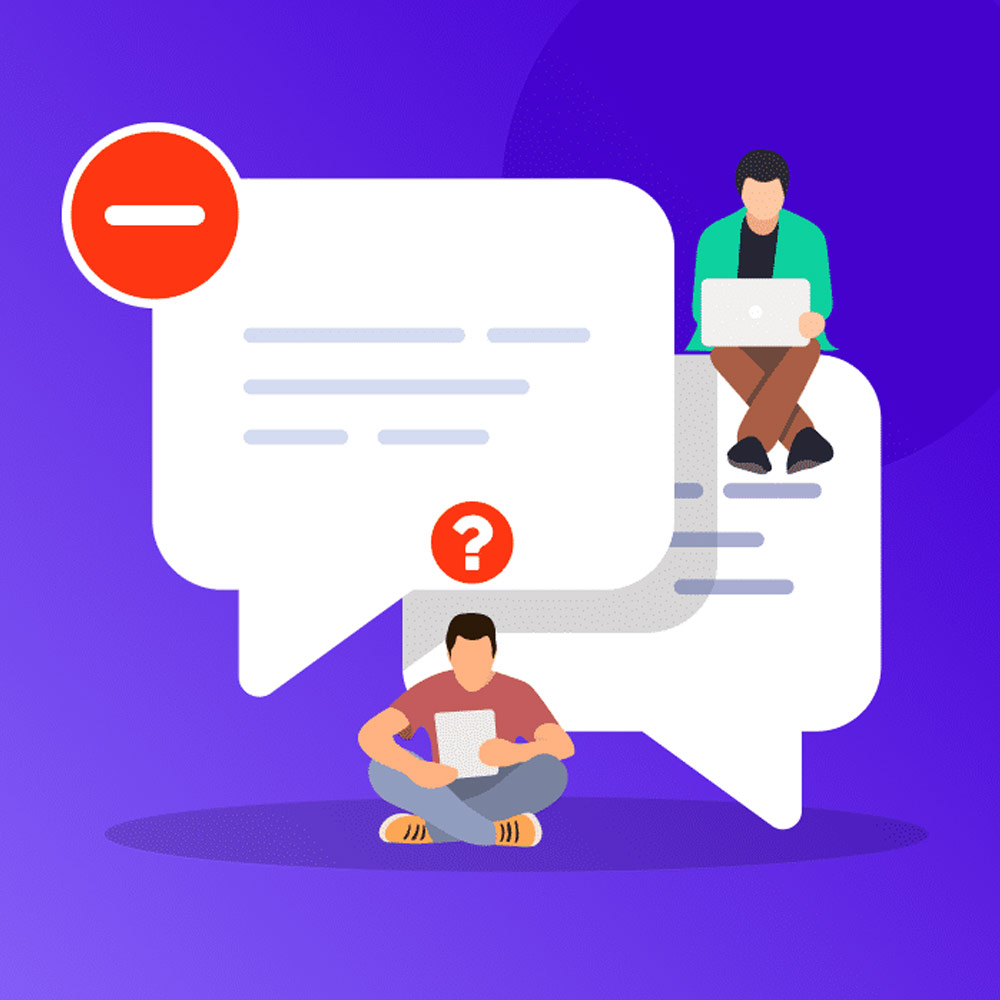How to Clear WordPress Cache
For WordPress websites, caching plays a vital role in optimizing performance and improving user experience. Caching involves temporarily storing data to reduce server load and enhance the speed at which web pages are delivered to visitors. However, there are times when you need to clear the cache to ensure that your website reflects the latest updates and changes. In this article, we will provide you with a comprehensive guide on how to clear the cache in WordPress.

How to Clear WordPress Cache: A Comprehensive Guide
Types of Caches in WordPress
Before diving into the steps of clearing the cache, it’s essential to understand the different types of caches in WordPress. These caches include:
Browser Cache
This type of cache is stored on the user’s browser. It temporarily stores static files, such as CSS, JavaScript, and images, to reduce the time it takes to load web pages on subsequent visits.
Web Hosting Cache
Some web hosting providers offer caching mechanisms to improve website performance. These caches operate at the server level and store pre-generated HTML files.
WordPress Caching Plugins
Numerous caching plugins are available for WordPress, which generate static HTML files to serve visitors instead of dynamically generating pages on every request.
Each type of cache has its benefits and optimizations. Now, let’s move on to the step-by-step instructions on how to clear each cache type.
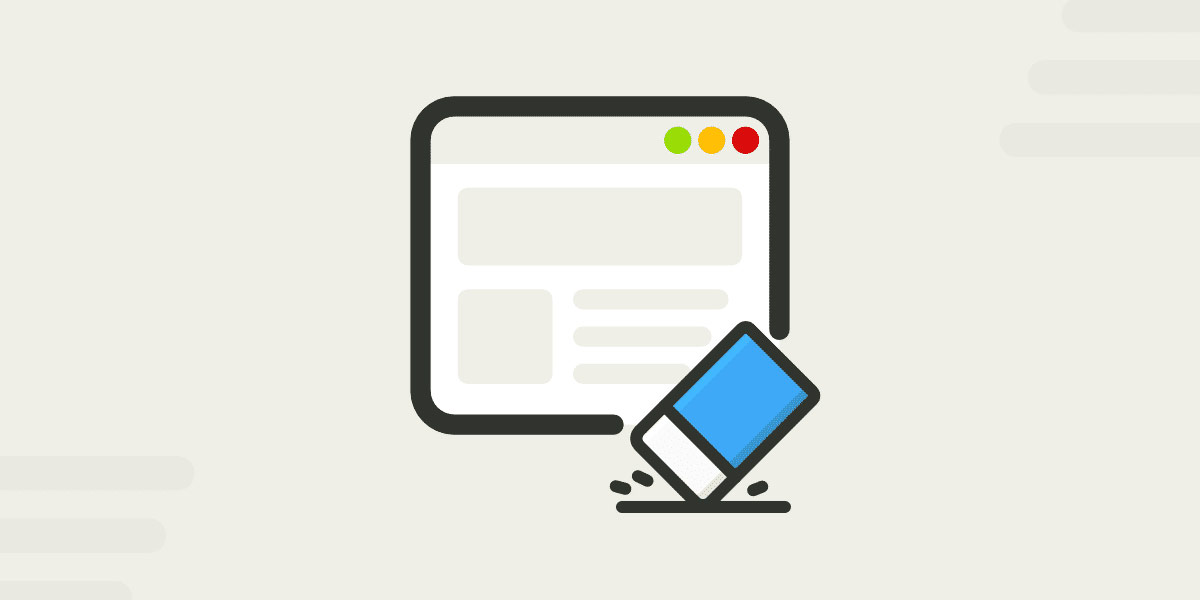
How to Clear WordPress Cache: Types of Caches in WordPress
How to Clear Browser Cache
Clearing the browser cache ensures that visitors see the most recent version of your website. Here’s how you can clear the cache in popular browsers:
Google Chrome
- Open Google Chrome and click on the three-dot menu icon in the top-right corner.
- From the dropdown menu, hover over “More Tools” and then select “Clear browsing data.”
- In the Clear browsing data window, select the time range you want to clear or choose “All time” to clear the entire cache history.
- Check the box next to “Cached images and files.”
- Click the “Clear data” button to remove the cached files from your browser.
Mozilla Firefox
- Launch Mozilla Firefox and click on the menu icon in the top-right corner (three horizontal lines).
- From the dropdown menu, select “Options.”
- In the Options tab, click on “Privacy & Security” in the left sidebar.
- Scroll down to the “Cookies and Site Data” section and click on the “Clear Data” button.
- Check the box next to “Cached Web Content” and any other data you want to clear.
- Click the “Clear” button to clear the selected cache data.
Safari
- Open Safari and click on the “Safari” menu in the top-left corner.
- From the dropdown menu, select “Preferences.”
- In the Preferences window, go to the “Privacy” tab.
- Click on the “Manage Website Data” button.
- In the Website Data window, click on the “Remove All” button to clear all cached website data.
- Confirm the action by clicking “Remove Now.”
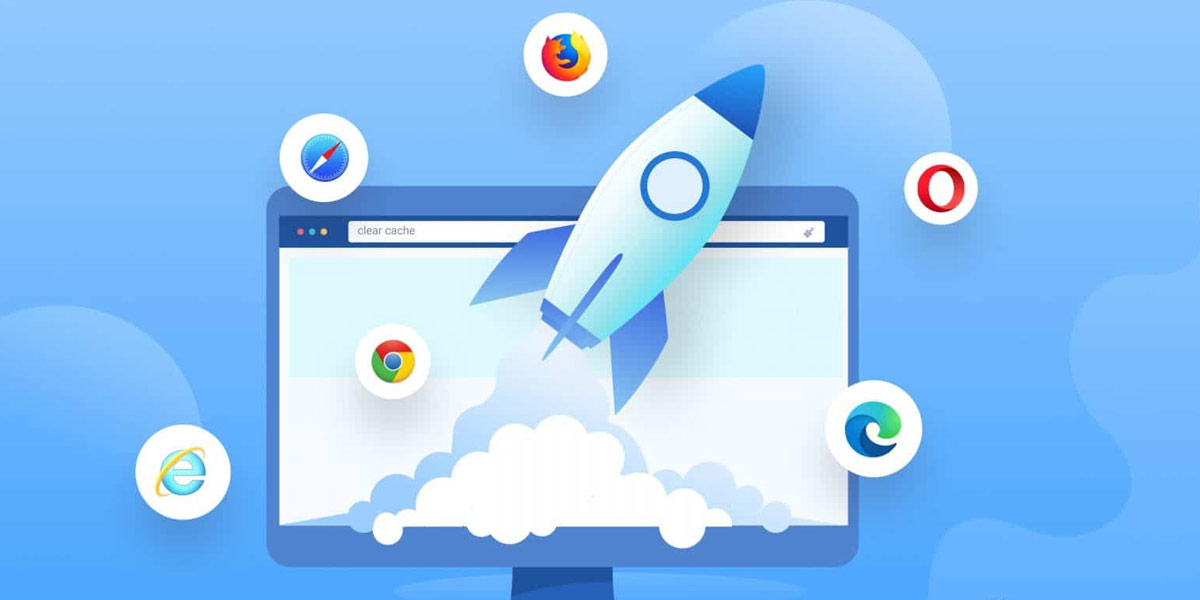
How to Clear WordPress Cache: How to Clear Browser Cache
How to Clear Web Hosting Cache
If your web hosting provider employs caching mechanisms, you might need to clear the cache from within your hosting account. Here are general steps for popular web hosting providers:
WP Engine
- Log in to your WP Engine account.
- Navigate to the “Overview” page of your website.
- Click on the “Purge All Caches” button to clear the cache.
Flywheel
- Access your Flywheel account.
- Select the desired website from the dashboard.
- Click on the “Cache” tab.
- Press the “Clear Cache” button to remove all cached data.
Bluehost
- Log in to your Bluehost cPanel.
- Scroll down to the “Website” section and click on “Advanced.”
- Under the “Caching” section, click on “Manage” next to “SuperCacher.”
- Select the domain for which you want to clear the cache.
- Click on the “Flush Cache” button to clear the cache.
The specific steps may vary depending on your web hosting provider, so consult their documentation or support if needed.
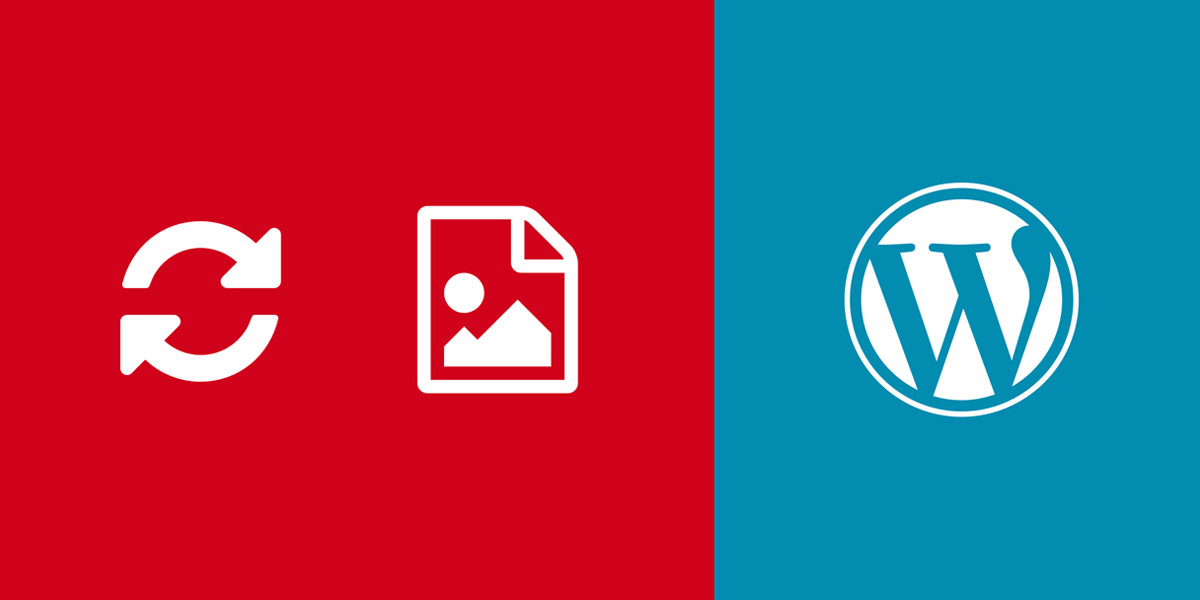
How to Clear WordPress Cache: How to Clear Web Hosting Cache
How to Clear WordPress Caching Plugins
WordPress caching plugins are powerful tools to enhance website speed and performance. However, when you need to clear the cache, follow these general instructions for popular caching plugins:
WP Super Cache
- Go to your WordPress admin dashboard.
- Click on “Settings” and select “WP Super Cache.”
- In the “Easy” tab, click on the “Delete Cache” button.
- Confirm the action by clicking “Delete Cache.”
W3 Total Cache
- Access your WordPress admin dashboard.
- Click on “Performance” and select “General Settings.”
- Scroll down to the “Cache” section.
- Click on the “Empty All Caches” button to clear the cache.
LiteSpeed Cache
- Log in to your WordPress admin area.
- Click on “LiteSpeed Cache” in the left sidebar.
- Navigate to the “Cache” tab.
- Click on the “Purge All” button to clear the cache.
Additionally, caching plugins often provide advanced settings to set up automatic cache purges based on specific conditions. Exploring these settings can further optimize your caching strategy.
When to Clear Your WordPress Cache
Knowing when to clear your WordPress cache is crucial to ensure that your visitors always see the latest version of your website. Here are some common scenarios when you should consider clearing the cache:
After Updating Content
Whenever you update or modify your website’s content, such as publishing a new blog post or making changes to existing pages, clearing the cache ensures that visitors see the updated content immediately.
Design Changes
If you make any changes to your website’s design, such as updating themes or templates or modifying CSS styles, clearing the cache ensures that the changes are visible to your visitors.
Plugin or Theme Installation
When you install or update plugins or themes, clearing the cache helps in avoiding any conflicts or outdated cached files.
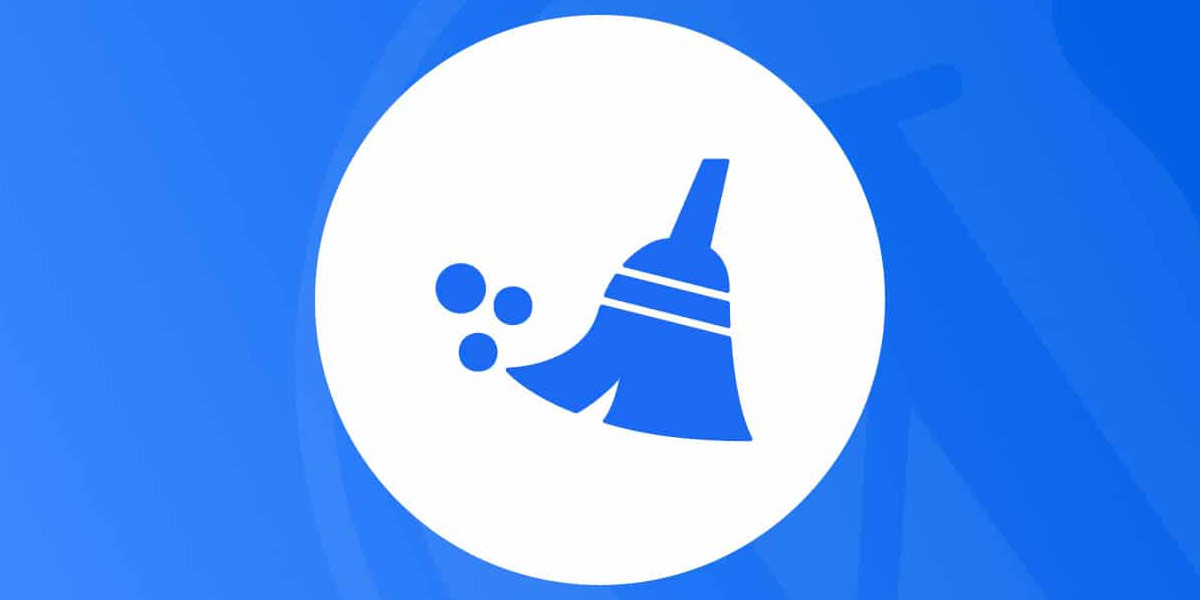
How to Clear WordPress Cache: When to Clear
Conclusion
Clearing the cache in WordPress is a crucial step to ensure that your website delivers the latest updates to your visitors. In this article, we covered the types of caches in WordPress, step-by-step instructions on clearing browser cache, web hosting cache, and WordPress caching plugins. By following these instructions, you can maintain a fast and up-to-date website for your users.
Remember, regular cache clearing should be a part of your website maintenance routine to provide the best experience for your visitors.
FAQs
What is caching in WordPress?
Caching in WordPress refers to the process of temporarily storing data, such as HTML files, CSS, JavaScript, and images, to reduce the load on the server and improve the speed at which web pages are delivered to visitors.
Why is caching important for my WordPress website?
Caching is essential for WordPress websites as it significantly improves website performance and enhances the user experience. By storing static files in the cache, subsequent page requests can be served faster, reducing server load and improving overall site speed.
How does caching work in WordPress?
Caching in WordPress works by generating and storing static HTML files of web pages. When a visitor requests a page, the server serves the cached HTML file instead of dynamically generating the page. This saves server resources and speeds up page delivery.
What are the different types of caching in WordPress?
In WordPress, there are three primary types of caching: browser cache, web hosting cache, and WordPress caching plugins. Browser cache stores files on the visitor’s browser, web hosting cache stores pre-generated HTML files at the server level, and caching plugins generate and store static HTML files for quicker page delivery.
How do I know if my WordPress website is caching?
You can check if your WordPress website is caching by observing the response headers of your web pages. Look for headers like “Cache-Control” or “X-Cache” to see if caching is enabled. Additionally, you can use caching plugins or consult your web hosting provider to verify caching settings.
When should I clear my WordPress cache?
It is recommended to clear your WordPress cache in certain scenarios, such as after updating website content or design, installing or updating plugins or themes, or when you want to ensure that visitors see the most recent version of your site.
How do I clear my browser cache for my WordPress website?
To clear your browser cache for your WordPress website, you can follow these steps:
- Open your browser’s settings or preferences.
- Find the section related to privacy or browsing data.
- Look for options to clear cache or browsing history.
- Select the appropriate checkboxes, including “Cached images and files.”
- Click on the “Clear” or “Delete” button to remove the cached data.
How do I clear my web hosting cache for my WordPress website?
Clearing web hosting cache depends on the specific hosting provider you are using. However, you can typically find cache management options within your hosting account’s control panel or dashboard. Look for cache-related settings or tools and follow the instructions provided by your hosting provider.
How do I clear my WordPress caching plugin cache?
Clearing the cache of your WordPress caching plugin can usually be done through the plugin’s settings in your WordPress admin dashboard. Look for options like “Clear Cache,” “Purge Cache,” or similar labels within the caching plugin’s settings. Click on the appropriate button or link to clear the cache.
Can I automate the process of clearing my WordPress cache?
Yes, many WordPress caching plugins offer options to automate the process of clearing the cache. These options allow you to set specific conditions, such as content updates or time intervals, to trigger cache clearing automatically. Check the settings of your caching plugin to explore automated cache-clearing options.

With over two decades of web design and development expertise, I craft bespoke WordPress solutions at FallingBrick, delivering visually striking, high-performing websites optimised for user experience and SEO.