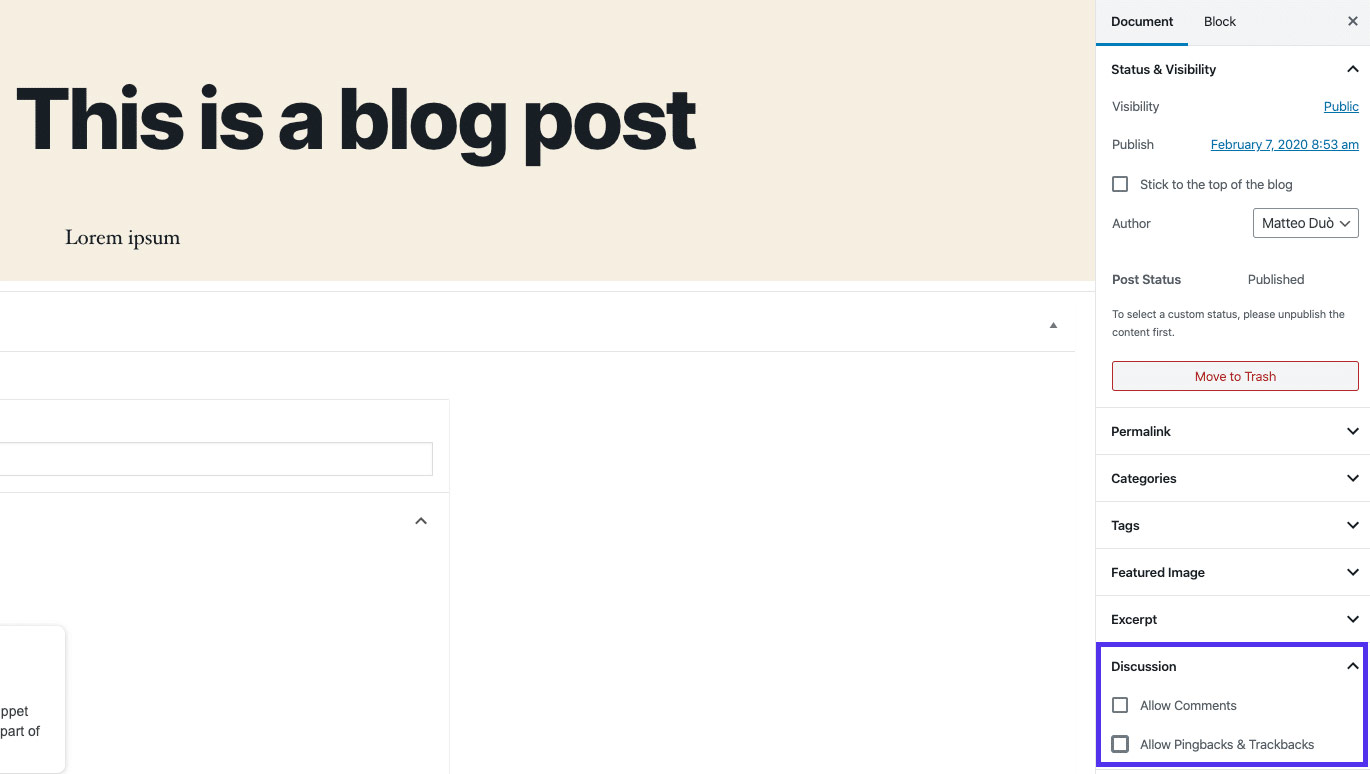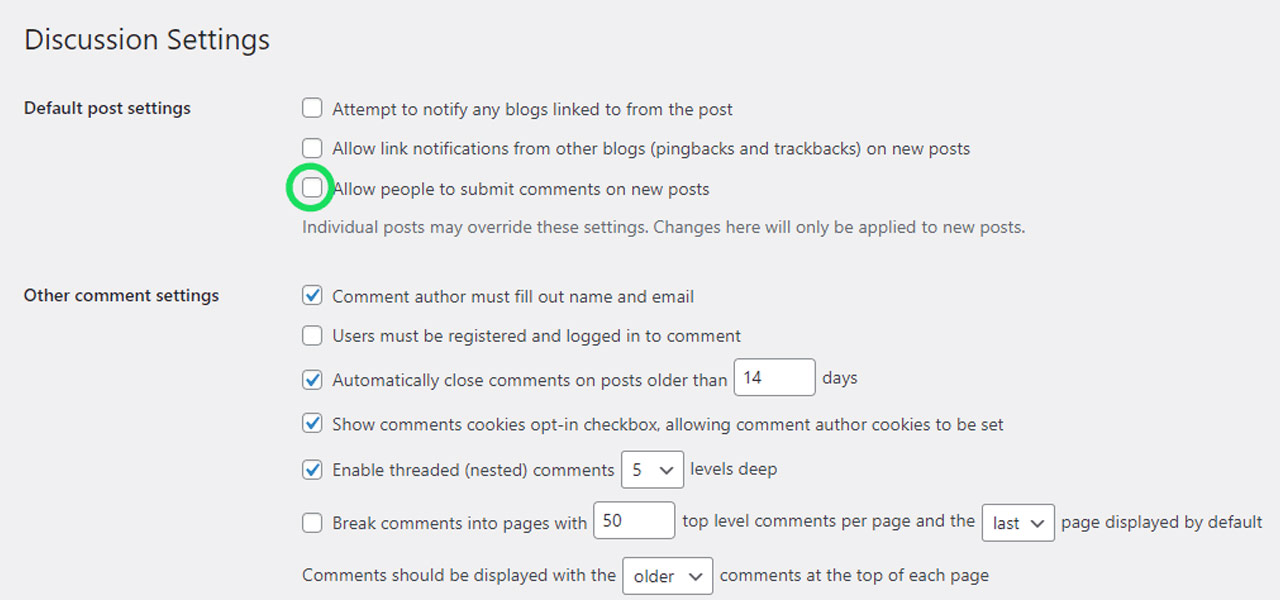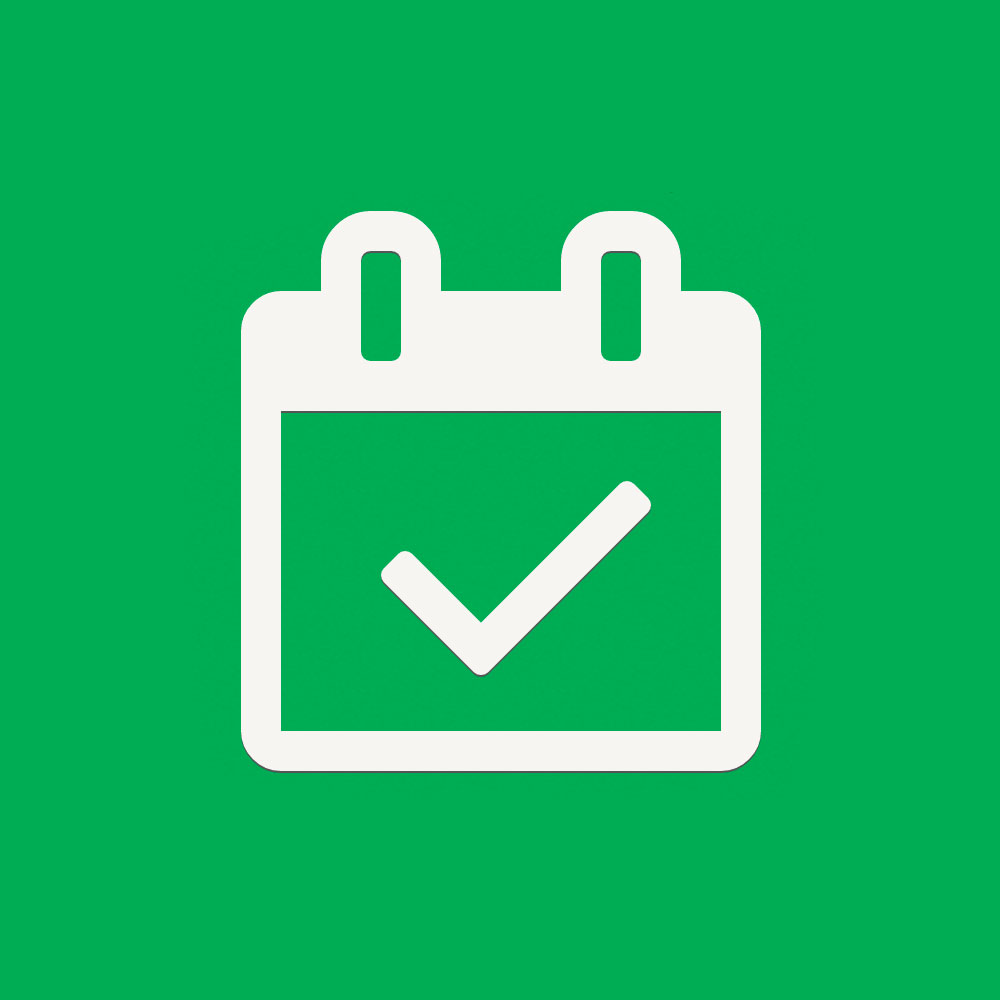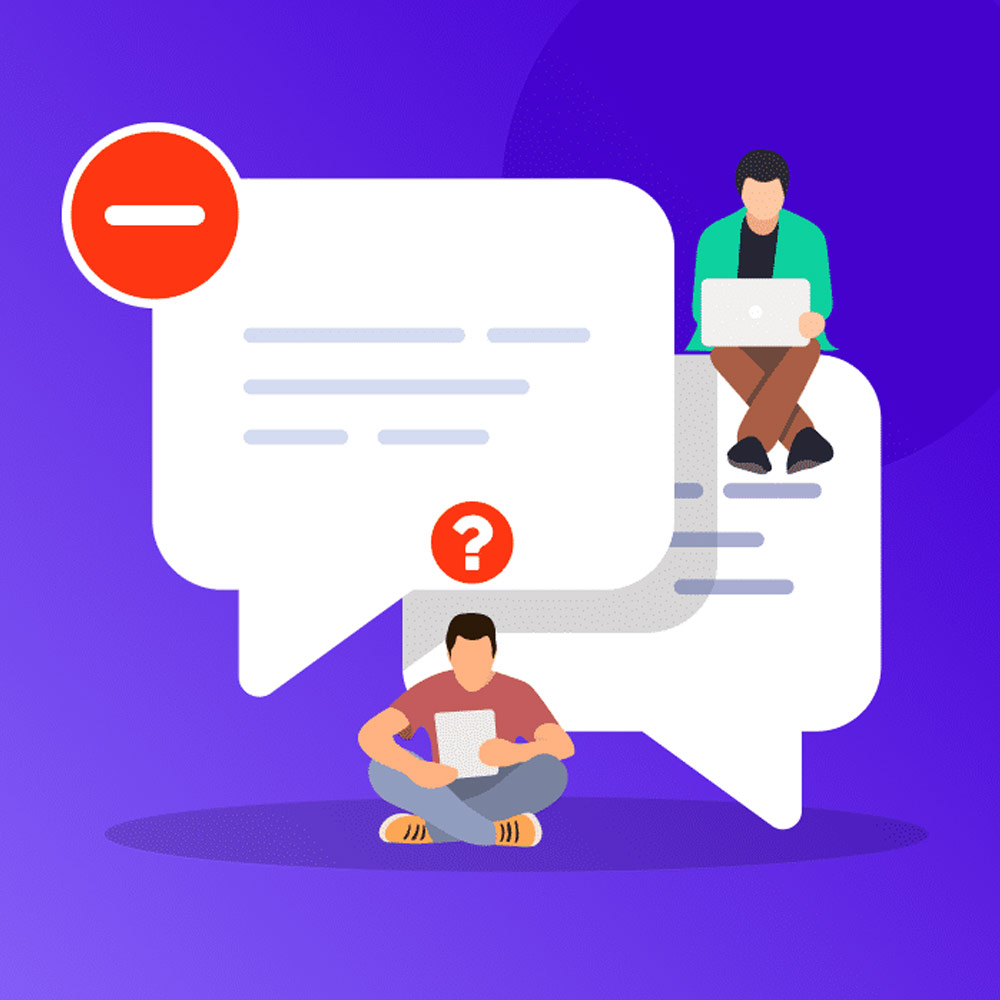
Disable WordPress Comments
WordPress has become one of the most popular content management systems for websites and blogs. One of its notable features is the ability for visitors to leave comments on posts and pages. While comments can foster engagement and discussion, there are instances where website owners may prefer to disable them. In this article, we will provide you with an extensive guide on how to disable WordPress comments, offering multiple methods and step-by-step instructions.
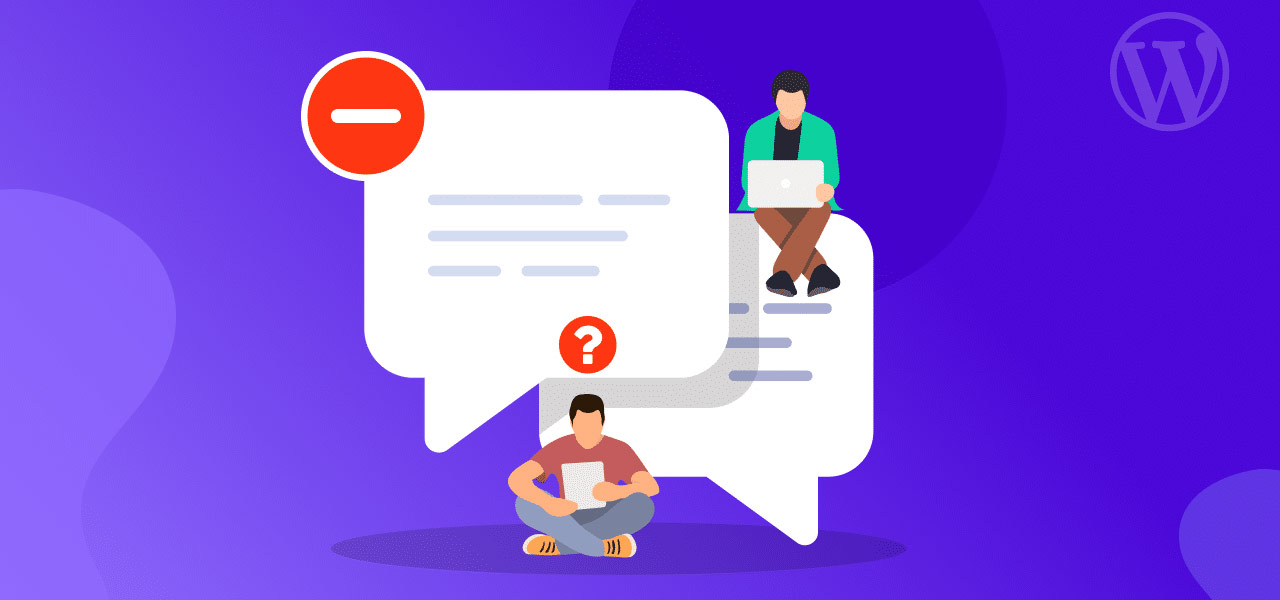
How to Disable WordPress Comments
Why Disable Comments in WordPress?
Although comments can be beneficial for user interaction, there are several reasons why someone might choose to disable them on their WordPress website. Let’s explore some of the key reasons:
- Reducing Spam: Comments often attract spam, which requires manual moderation and can be time-consuming. Disabling comments helps minimize the influx of spammy comments and preserves the website’s integrity.
- Maintaining Focus: In specific scenarios, website owners may prefer to keep the content focused on the main message without distractions or unrelated discussions. By disabling comments, the content remains the centre of attention.
- Enhancing User Experience: In some cases, comments may contribute to a cluttered user interface or slow down the page loading speed. By disabling comments, website owners can improve the overall user experience.
- Protecting User Privacy: Commenting systems typically require users to provide personal information. Disabling comments can help protect user privacy and prevent the collection of unnecessary personal data.
Now that we understand the rationale behind disabling comments, let’s explore the various methods to achieve this in WordPress.

How to Disable WordPress Comments: Why
How to Disable Comments in WordPress
There are multiple methods available to disable comments in WordPress. Each method offers its advantages and may be suitable for different scenarios. Let’s dive into the step-by-step instructions for each method:
Method 1: Disable Comments on Individual Posts/Pages
Disabling comments on individual posts or pages allow you to have granular control over the comment feature. Here’s how you can do it:
- Log in to your WordPress dashboard.
- Navigate to the “Posts” or “Pages” section, depending on where the content is located.
- On the right-hand side, you will see a section named Discussion.

- Uncheck the box next to Allow Comments.
- You can enable the “Discussion” section under “Screen Options”. And uncheck “Allow comments” under the Discussion section to stop the comments.
- Save the changes by updating or publishing the post/page.
By following these steps, you can disable comments on individual posts or pages based on your preference.
Method 2: Disable Comments Site-wide
If you want to disable comments across your entire WordPress site, including existing and future content, you can utilize the site-wide approach. Here’s how to do it:
- Log in to your WordPress dashboard.
- Go to “Settings” and click on “Discussion.”
- Under the “Default article settings” section, uncheck the box that says “Allow people to submit comments on new articles.”

- Scroll to the “Other comment settings” section and uncheck the remaining boxes related to notifications, trackbacks, and pingbacks.
- Save the changes.
By disabling comments site-wide, you ensure that comments are turned off for all posts and pages on your WordPress site.
Method 3: Disable Comments Using a Plugin
Using a dedicated WordPress plugin provides a convenient and efficient way to disable comments. Here’s how you can do it:
- Log in to your WordPress dashboard.
- Go to “Plugins” and click on “Add New.”
- In the search bar, type “disable comments.”
- Look for popular plugins like “Disable Comments” or “Disable Comments – Remove Comments & Stop Spam“.
- Install and activate the desired plugin.
- Once activated, the plugin will allow disabling comments site-wide or for specific post types.
- Configure the plugin settings according to your preferences.
- Save the changes.
By leveraging a plugin, you can disable comments without any coding knowledge, providing a user-friendly solution.
Method 4: Disable Comments Using Custom Code
For advanced users comfortable with editing code, customizing the WordPress theme’s functionality can be a viable option. Here’s how you can disable comments using a custom code:
- Log in to your WordPress dashboard.
- Navigate to “Appearance” and click on “Theme Editor.”
- Locate the “functions.php” file on the right-hand side.
- Add the following code snippet at the end of the file:
function disable_comments_post_types_support() { $post_types = get_post_types(); foreach ($post_types as $post_type) { if (post_type_supports($post_type, 'comments')) { remove_post_type_support($post_type, 'comments'); remove_post_type_support($post_type, 'trackbacks'); } } } add_action('admin_init', 'disable_comments_post_types_support'); - Save the changes.
By using this method, you can disable comments by removing the comment and trackback support for all post types in your WordPress theme.
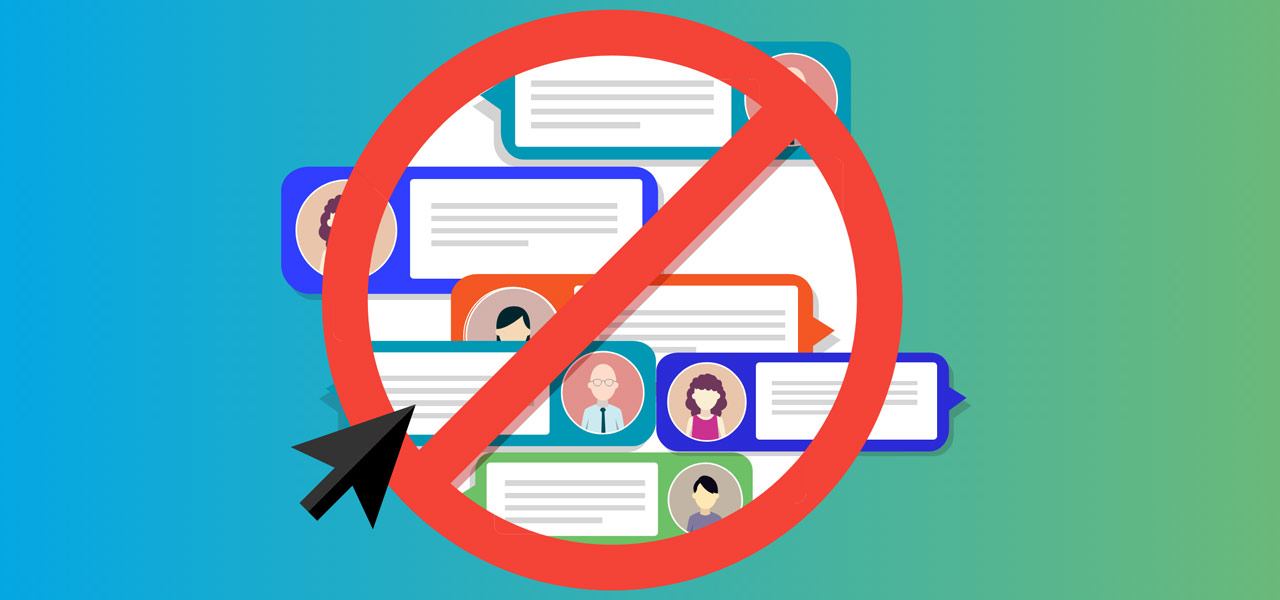
How to Disable Comments in WordPress
Conclusion
In conclusion, WordPress offers multiple methods to disable comments, providing website owners with the flexibility to manage user interaction according to their specific needs. Whether you choose to disable comments on individual posts/pages, site-wide, using a plugin, or through custom code, the decision should align with your website’s objectives and user experience goals.
Disabling comments can help reduce spam, maintain content focus, enhance user experience, and protect user privacy. Consider the advantages and limitations of each method discussed in this article to make an informed decision for your WordPress site.
Remember, the goal is to strike a balance between user engagement and your website’s overall functionality and purpose.
FAQs
How do I disable comments on individual posts or pages?
To disable comments on individual posts or pages, follow these steps:
- Log in to your WordPress dashboard.
- Go to the “Posts” or “Pages” section, depending on where the content is located.
- Find the specific post or page and click on the “Edit” option.
- In the editor screen, locate the “Discussion” section, usually positioned below the content area.
- Uncheck the box that says “Allow comments” or “Allow trackbacks and pingbacks on this page.”
- Save the changes by updating or publishing the post/page.
How do I disable comments site-wide?
To disable comments across your entire WordPress site, including existing and future content, follow these steps:
- Log in to your WordPress dashboard.
- Go to “Settings” and click on “Discussion.”
- Under the “Default article settings” section, uncheck the box that says “Allow people to submit comments on new articles.”
- Scroll to the “Other comment settings” section and uncheck the remaining boxes related to notifications, trackbacks, and pingbacks.
- Save the changes.
Why would I want to disable comments in WordPress?
There are several reasons why someone might want to disable comments in WordPress:
- To reduce spam.
- To maintain focus on the main content.
- To enhance user experience.
- To protect user privacy.
How do I disable comments using a plugin?
To disable comments using a plugin, follow these steps:
- Log in to your WordPress dashboard.
- Go to “Plugins” and click on “Add New.”
- In the search bar, type “disable comments.”
- Look for popular plugins like “Disable Comments” or “Disable Comments – Remove Comments & Stop Spam”.
- Install and activate the desired plugin.
- Once activated, the plugin will allow disabling comments site-wide or for specific post types.
- Configure the plugin settings according to your preferences.
- Save the changes.
How do I disable comments using custom code?
To disable comments using custom code, follow these steps:
- Log in to your WordPress dashboard.
- Navigate to “Appearance” and click on “Theme Editor.”
- Locate the “functions.php” file on the right-hand side.
- Add the provided custom code at the end of the file.
- Save the changes. Can I disable comments on specific post types?
Yes, you can disable comments on specific post types by using plugins or custom code. Refer to the plugin’s documentation or consult with a developer to implement this functionality.
How do I remove the comment section from my WordPress blog?
To remove the comment section from your WordPress blog, you can follow the methods described in this article to disable comments either on individual posts/pages or site-wide.
What are the limitations of using the built-in WordPress settings to disable comments?
The built-in WordPress settings provide basic options to disable comments. However, they may not offer advanced customization or flexibility. Using plugins or custom code can provide additional control over comment-disabling functionality.
What are some free plugins to disable comments in WordPress?
Here are some free plugins you can use to disable comments in WordPress:
- “Disable Comments”
- “Disable Comments – Remove Comments & Stop Spam”
How can disabling comments improve website performance?
Disabling comments can improve website performance by reducing the load on the server. Comments often require additional database queries and can slow down page loading times. By disabling comments, you can streamline the website’s performance and improve overall speed.

With over two decades of web design and development expertise, I craft bespoke WordPress solutions at FallingBrick, delivering visually striking, high-performing websites optimised for user experience and SEO.