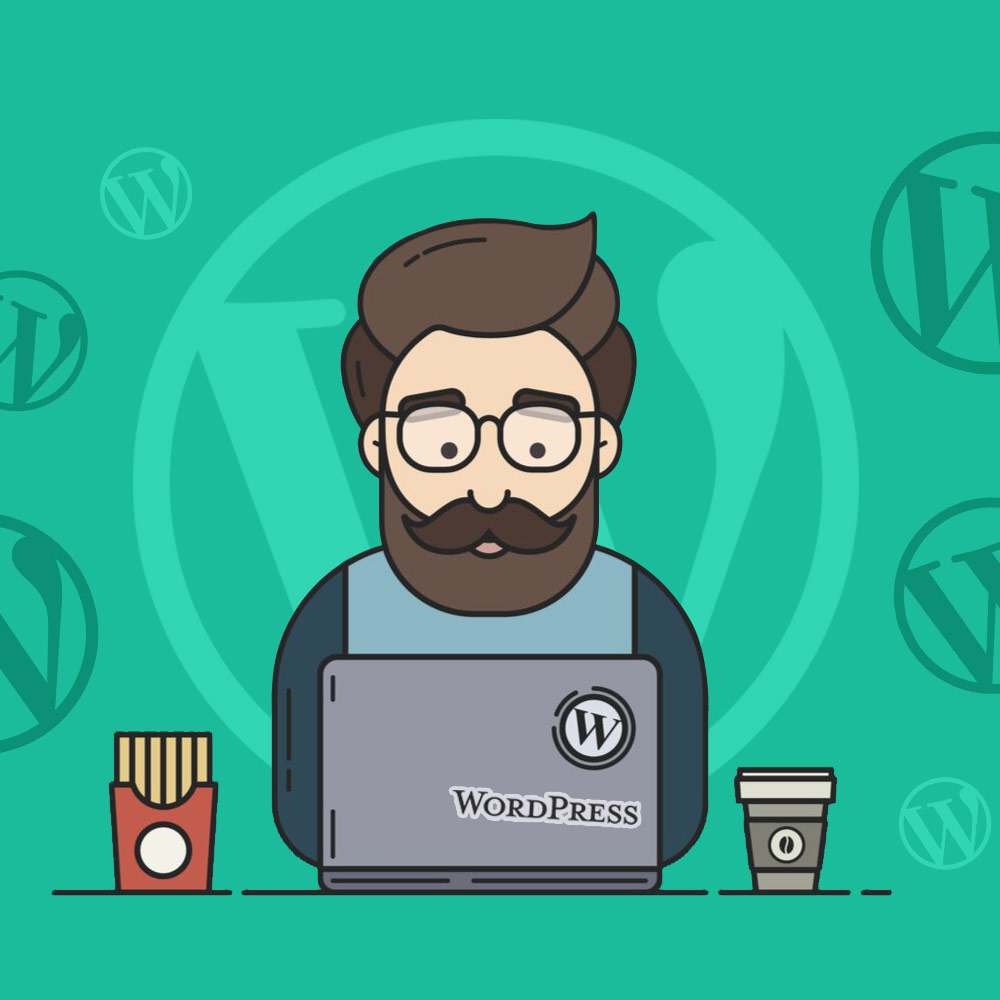WordPress is a versatile and widely used content management system (CMS) that allows you to create and manage websites with ease. Whether you’re a blogger, entrepreneur, or business owner, knowing how to install WordPress is essential for establishing your online presence. In this detailed guide, we will walk you through the entire process of installing WordPress, covering different methods, troubleshooting tips, and additional resources. By the end of this article, you’ll have a thorough understanding of how to install WordPress and be well-equipped to embark on your website-building journey.

How to install Wordpress
Pre-Installation Steps
Before diving into the installation process, let’s go through a series of pre-installation steps that will ensure a smooth and successful WordPress installation.
Choosing a Domain Name and Web Hosting Provider
The first step is to select a domain name for your website. Choose a name that aligns with your brand, is memorable, and is relevant to your content. Once you have a domain name, you’ll need a reliable web hosting provider that will store your website’s files and make them accessible to visitors. Look for a provider that offers good uptime, strong customer support, and scalable hosting plans to accommodate your future growth.
Checking the System Requirements
To run WordPress smoothly, you need to ensure that your hosting environment meets the minimum system requirements. These typically include a web server (such as Apache or Nginx), PHP (a programming language), and MySQL or MariaDB database. Check with your hosting provider to confirm that your server meets these requirements.
Creating a Database
WordPress requires a database to store your website’s data. You’ll need to create a database and a database user with the necessary permissions. Most hosting providers offer tools like phpMyAdmin to simplify the database creation process. Follow the instructions provided by your hosting provider to create the database and associated user.

How to install Wordpress: Pre-Installation Steps
Installing WordPress using Auto-Installers
Auto-installers are user-friendly tools that automate the WordPress installation process. They handle the technical aspects and save you time and effort. One popular auto-installer is Softaculous, commonly available in hosting control panels like cPanel. Let’s explore the steps to install WordPress using Softaculous:
- Access your hosting control panel (e.g., cPanel) and locate the Softaculous icon or WordPress installer.
- Click on the installer and select WordPress from the available options.
- Fill in the necessary details, including the domain name, desired website title, and administrative username and password.
- Choose a theme if provided, or you can install a theme later.
- Click on the Install button to initiate the installation process.
- Softaculous will automatically install WordPress on your server and provide you with the login credentials for your WordPress admin panel.
Other auto-installers like Fantastico and QuickInstall follow similar procedures. Consult your hosting provider’s documentation or support team if you encounter any difficulties.

How to install Wordpress: Installing WordPress using Auto-Installers
Manual Installation of WordPress
While auto-installers simplify the process, manual installation offers more flexibility and control. Advanced users often prefer this method. Let’s dive into the step-by-step process of manually installing WordPress:
1. Download the Latest Version of WordPress
- Visit the official WordPress website and download the latest version of WordPress.
- Extract the downloaded ZIP file to a folder on your computer.
2. Upload WordPress Files to your Web Server
- Connect to your web server using an FTP client (e.g., FileZilla).
- Navigate to the root directory of your domain (usually public_html or www).
- Upload all the extracted WordPress files to the root directory.
3. Create a Database and User
- Log in to your hosting control panel and access phpMyAdmin or a similar database management tool.
- Create a new database and take note of its name, username, and password.
- Assign the database user full privileges to the newly created database.
4. Configure the wp-config.php File
- Rename the wp-config-sample.php file to wp-config.php.
- Open the wp-config.php file in a text editor.
- Fill in the database details (name, username, password) you created earlier.
- Save the changes to the wp-config.php file.
5. Run the WordPress Installation Script
- Open a web browser and navigate to your website’s domain name.
- You will be prompted to set up your WordPress site.
- Provide the necessary information, such as site title, admin username, and password.
- Click on the Install WordPress button to complete the installation.
6. Log in to the WordPress Admin Panel
- After the installation, you can log in to your WordPress admin panel using the provided username and password.
- Access your admin panel by going to yourdomain.com/wp-admin.
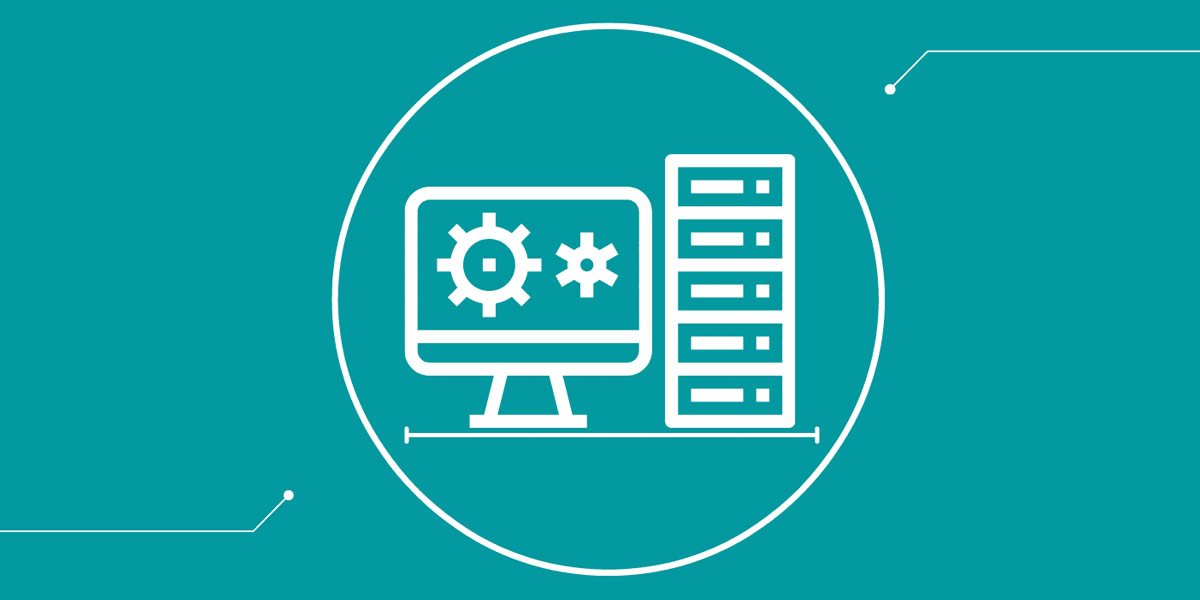
How to install Wordpress: Manual Installation of WordPress
Common Installation Problems and Solutions
During the WordPress installation process, you may encounter some common issues. Here are a few common problems and their solutions:
Database Connection Errors:
- Double-check your database credentials in the wp-config.php file.
- Ensure that the database server is running and accessible.
- Verify that the database user has the necessary privileges.
File Permission Issues:
- Set the correct file permissions for WordPress files and directories.
- Directories should have permissions of 755, and files should have permissions of 644.
Compatibility Conflicts:
- Disable any conflicting plugins or themes during the installation process.
- Ensure that your server meets the minimum requirements for running WordPress.
If you encounter any other errors or issues during the installation, consult the official WordPress documentation or contact your hosting provider for assistance.
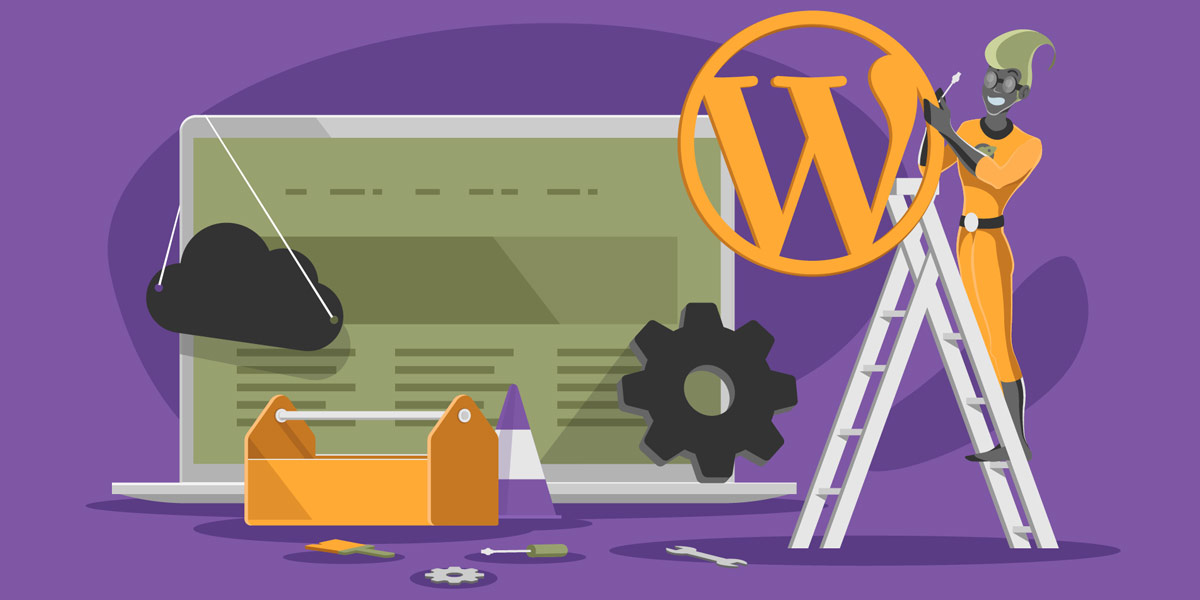
How to install Wordpress: Common Installation Problems and Solutions
Advanced Installation Techniques
For more advanced users, there are alternative installation methods that offer additional flexibility and control. Let’s explore two advanced techniques:
Installing WordPress in a Local Development Environment:
- Set up a local server environment using software like XAMPP or WAMP.
- Install WordPress on your local machine for testing and development purposes.
- Develop your website locally and transfer it to a live server when ready.
Installing WordPress on a Virtual Private Server (VPS):
- Consider using a VPS if you require more control over your hosting environment.
- Install a LAMP or LEMP stack on your VPS.
- Follow the manual installation process to set up WordPress on your VPS.
Installing WordPress Using SSH:
- Secure Shell (SSH) provides a secure way to access your server and execute commands.
- Use SSH to install WordPress directly from the command line.
- This method is suitable for experienced users comfortable with the command line interface.

How to install Wordpress: Advanced Installation Techniques
Post-Installation Steps
Congratulations! You have successfully installed WordPress on your website. Now it’s time to perform a few post-installation steps to optimize your site and get it ready for publishing. Here’s what you should do:
Configuring WordPress Settings:
- Log in to your WordPress admin panel.
- Navigate to the Settings menu and customize general settings, permalink structure, and reading options.
- Configure essential features like comments, media settings, and user roles.
Installing Themes and Plugins:
- Explore the vast library of WordPress themes and choose one that suits your website’s design and purpose.
- Install the selected theme by navigating to the Appearance menu and clicking on “Add New.”
- Install relevant plugins to enhance your website’s functionality, such as SEO plugins, security plugins, and performance optimization plugins.
Creating Content:
- Start adding posts, pages, media, and other types of content to your website.
- Utilize the WordPress editor to create engaging and well-formatted content.
- Optimize your content for search engines by using relevant keywords and meta tags.
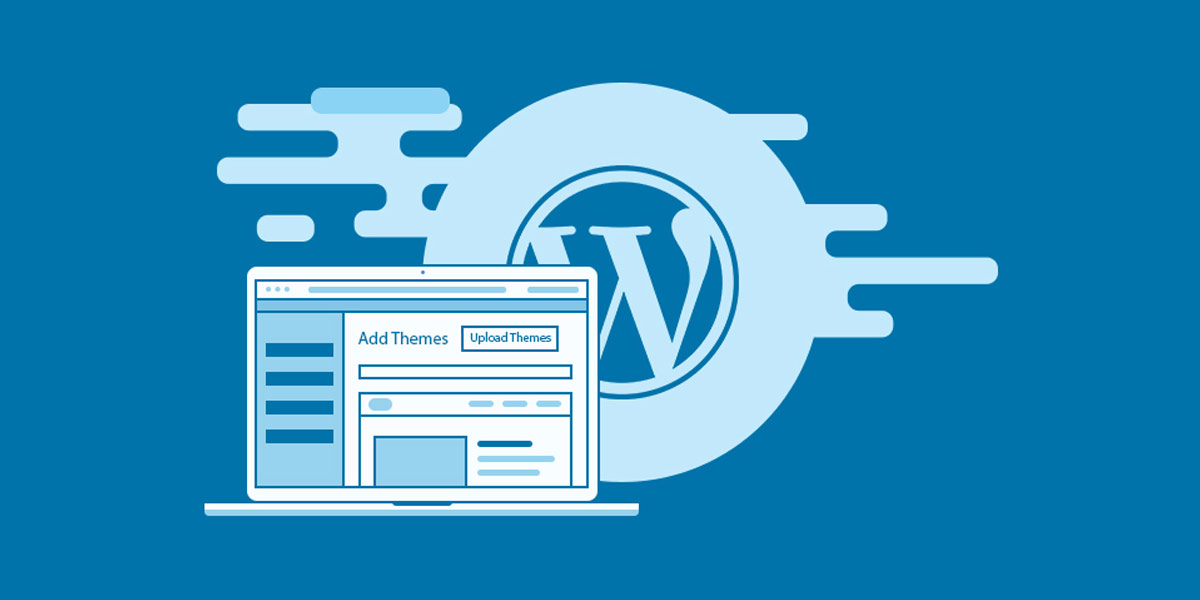
How to install Wordpress: Post-Installation Steps
Conclusion
Installing WordPress is the first step towards building your online presence. By following this comprehensive guide, you have learned various installation methods, troubleshooting techniques, and post-installation steps. WordPress provides an intuitive and powerful platform for creating and managing websites of all kinds. Now it’s time to unleash your creativity and start building your WordPress-powered website!
FAQs
What is WordPress and why is it important to install it?
WordPress is a popular content management system (CMS) that allows you to create and manage websites easily. It’s important to install WordPress because it provides a user-friendly interface, offers a wide range of customizable themes and plugins, and enables you to publish and update content without coding knowledge.
What are the different methods of installing WordPress?
There are two main methods of installing WordPress: using an auto-installer provided by your web hosting company or manually installing it by uploading files to your web server.
How do I install WordPress using an auto-installer?
Most web hosting companies offer auto-installers like Softaculous or Fantastico. You can access these through your hosting account’s control panel, locate the WordPress option, and follow the installation wizard’s instructions.
How do I install WordPress manually using FTP?
To install WordPress manually, you need to download the WordPress installation package from the official website (wordpress.org), extract the files, create a MySQL database, configure the wp-config.php file with your database details, and finally, upload the files to your web server using an FTP client like FileZilla.
What are the common installation problems and how do I solve them?
Common installation problems may include database connection errors, file permission issues, or incompatible server configurations. To solve them, you can check your database credentials, ensure correct file permissions, and consult your web host’s support or the WordPress community for specific troubleshooting steps.
What are the advanced installation techniques for WordPress?
Advanced installation techniques include setting up a WordPress multisite network, installing WordPress locally on your computer for development purposes, or integrating WordPress with other systems or platforms.
What are the pre-installation steps I need to take before installing WordPress?
Before installing WordPress, you should have a domain name registered and a web hosting account set up. Additionally, it’s recommended to create a backup of your existing website if you have one, as well as familiarize yourself with the server requirements and recommended configurations for WordPress.
How do I configure WordPress settings after installation?
Once WordPress is installed, you can access the administrative dashboard by adding “/wp-admin” to your website’s URL. From there, you can configure various settings such as site title, permalink structure, user roles, and general preferences to suit your needs.
How do I install themes and plugins in WordPress?
To install themes and plugins, you can go to the “Appearance” and “Plugins” sections within the WordPress dashboard, respectively. From there, you can search and install themes or plugins from the official WordPress repository or manually upload and activate them if you have downloaded them from third-party sources.
What are the best resources for learning about WordPress installation and management?
There are several resources available to learn about WordPress installation and management. Some recommended options include the official WordPress documentation (codex.wordpress.org), WordPress.org support forums, online tutorials and courses, YouTube channels dedicated to WordPress, and reputable blogs and websites specializing in WordPress tips and tutorials.
Can I install WordPress on any web hosting provider?
Yes, WordPress can be installed on most web hosting providers that meet the system requirements. However, it’s recommended to choose a hosting provider that specializes in WordPress for optimal performance.
What is the difference between auto-installers and manual installation?
Auto-installers automate the installation process, making it quick and convenient for beginners. The manual installation provides more control and flexibility but requires additional technical knowledge.
What should I do if I encounter an error during the installation?
If you encounter an error during the WordPress installation, double-check your database credentials, file permissions, and server configuration. If the issue persists, consult the official WordPress documentation or seek support from your hosting provider.

With over two decades of web design and development expertise, I craft bespoke WordPress solutions at FallingBrick, delivering visually striking, high-performing websites optimised for user experience and SEO.