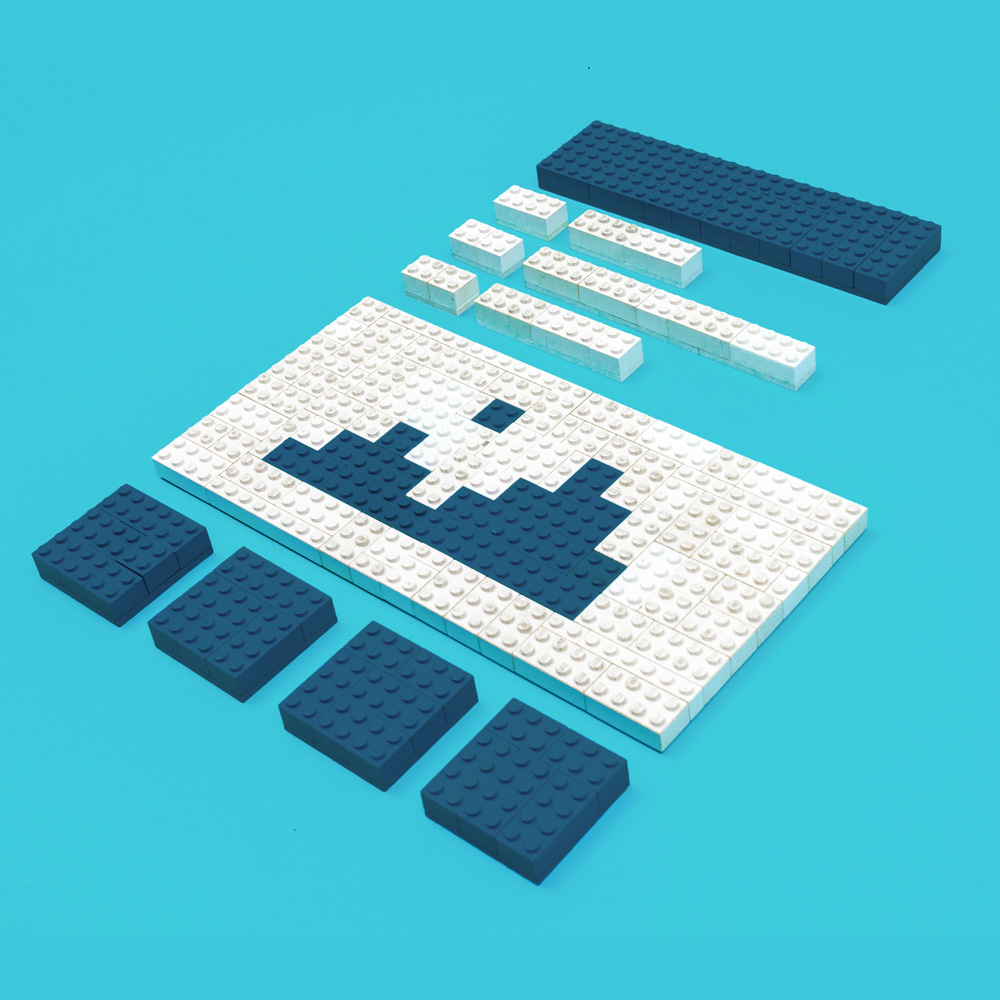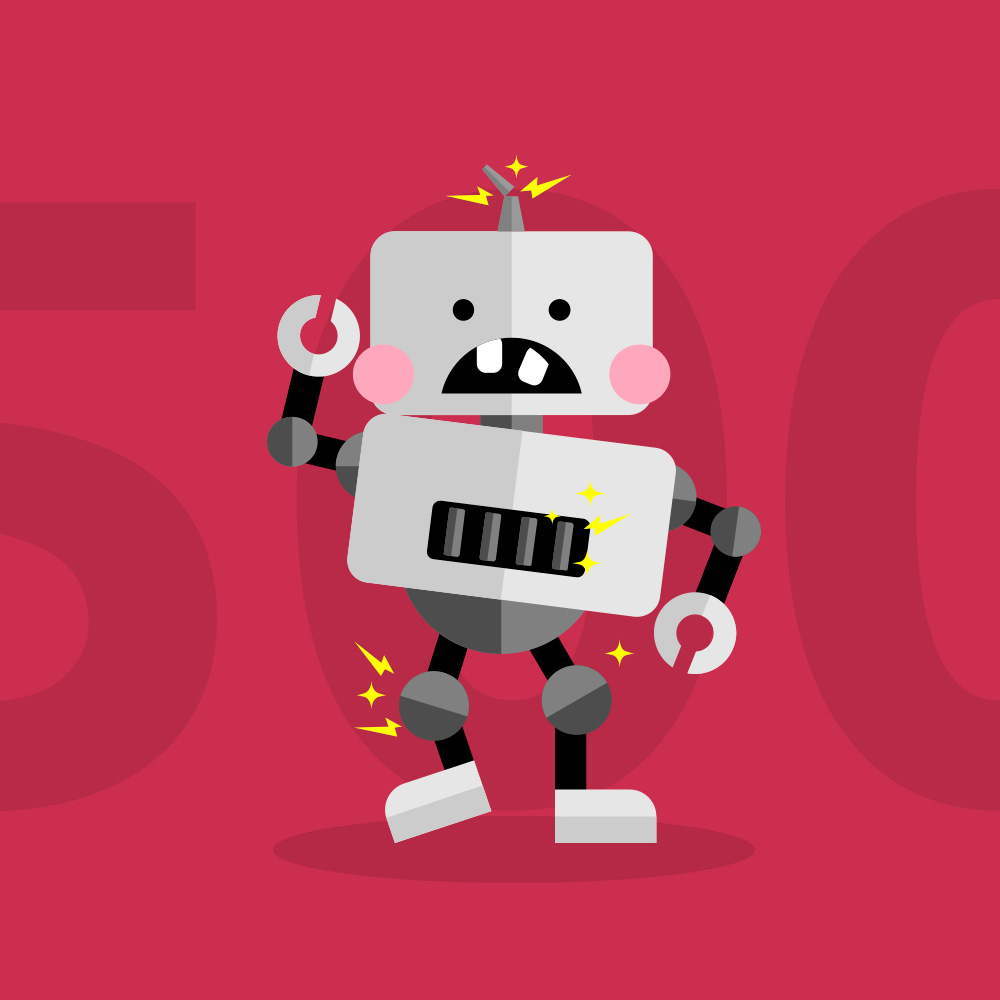
There will never be a decent time to get a blunder on your WordPress site. Regardless of whether in the administrator segment or on the frontend, site mistakes are baffling. Particularly in the event that you don’t have the foggiest idea about what’s making them or how to fix them.
Shockingly, the 500 internal server error is the same. Truth be told, the interior server blunder may be one of the most irritating mistakes around in light of the fact that it’s so unclear. It doesn’t give you any extra data about the blunder, making it almost difficult to determine without a great deal of time, tolerance, and obviously, investigating.
Add to that the way that a 500 internal server blunder makes a great deal of personal time for your site, and you may end up hauling your hair out as your notoriety progresses toward becoming discoloured and you miss out on deals.
Fortunately, I’m here to help in the event that you experience an internal server blunder on your WordPress site. Continue perusing to realize what a 500 internal server blunder is and approaches to fix it so you can recover your site fully operational immediately.
What Is a 500 Internal Server Error in WordPress?
A 500 internal server error is a nonexclusive blunder that you or your webpage guests experience on your site. It tells you that there’s a server-level blunder.
As it were, it implies your server can’t show your page to site guests the manner in which it should. It likewise can possibly unleash devastation on your WordPress administrator territory, much like the feared white screen of death.
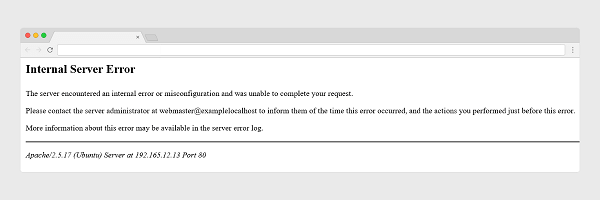
Unexpectedly, a 500 inside server mistake isn’t typically a blunder happening on your site’s server. More often than not the issue can be followed back to the root catalog of your WordPress site. All things considered, you’ll never realize what’s causing the mistake until you examine. Furthermore, this implies a great deal of experimentation on your part.
An inward server blunder may show on your site to website guests an assortment of ways on account of the diverse web servers, working frameworks, and programs.
Here are probably the most widely recognized terms (that all mean something very similar):
- 500 Internal Server Error
- Inside Server Error
- 500 Internal Server Error
- Error 500
- HTTP Error 500
- HTTP Error 500 – Internal Server Error
- Brief Error (500)
- HTTP 500
500 Internal Server Error. Sorry, something turned out badly.
It can even say something like “Error code: 500,” much like the one has seen on Airbnb.
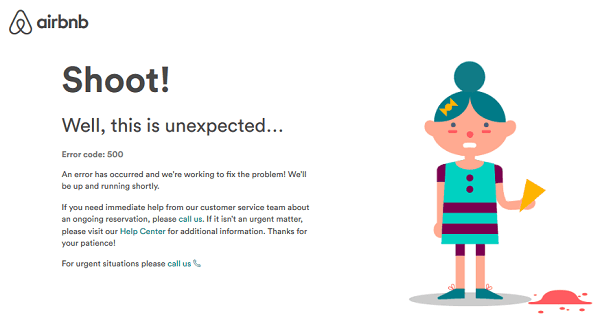
Regardless of what your WordPress site’s 500 inner server mistake resembles, the reality remains blunders that reason personal time is terrible for SEO and awful for business.
To limit the measure of personal time your site encounters as a result of an inner server blunder, look at these investigating tips intended to enable you to pinpoint the issue and resolve it at the earliest opportunity.
Step by step instructions to Fix an Internal Server Error in WordPress
Before we hop into how to fix an inner server blunder in WordPress do a certain something: make a reinforcement of your site (in the event that you aren’t bolted out of the administrator area).
To investigate the issue you may need to roll out some critical improvements to your site’s root index, where all your WordPress documents are found.
What’s more, it’s in every case preferable to be sheltered over sorry when you roll out extreme improvements to your site, particularly in case you’re attempting to fix a mistake.
Furthermore, whatever you do, make a manual reinforcement of your site before endeavouring to fix an interior server blunder. On the off chance that by chance the mistake is happening on your site’s server, the latest computerized reinforcement your host made may not be reasonable.
Presently we should investigate a portion of the things you can do to fix the 500 inward server blunder on your WordPress site.
1. Reload the Webpage
This may appear glaringly evident, however, some of the time your web host or server may very well require a bit of invigorating to get out any transitory blunders. This is well on the way to happen when you update a template or module on your site. On the off chance that the server moves toward becoming overpowered as a result of the update(s), it might encounter a break that is fixed by reloading the page.
In the event that you discover this occurrence to your WordPress site more than once, it’s a smart thought you investigate a superior WordPress facilitating the arrangement.
2. Clear the Browser Cache
Another basic answer for a conventional mistake on your site is clearing the cache. Some of the time there’s only a glitch someplace in the framework that is keeping your site from stacking appropriately.
Here’s a rundown of supportive assets for clearing your program reserve (brought to you by an incredible oversaw WordPress web facilitating supplier: Kinsta):
There’s no sense jumping profound into inside blunder arrangements if clearing the cache doing the job.
3. Check the WordPress Admin Area
Once more, before burning through a lot of time investigating a 500 internal server error, take a stab at signing in to your site first and check whether you’re bolted out of the administrator region.
To do this, go to https://yoursite.com/wp-admin and check whether you can sign in. In the event that you can’t, the mistake is most likely as a result of a module or template that is introduced on your site.
4. Deactivate WordPress Plugins and additionally Themes
On the off chance that you can’t get to the WordPress administrator territory, you may take a gander at a module or template blunder. In spite of the fact that this is a moderately straightforward fix, it tends to be a tedious one.
To begin, you’ll need to utilize FTP to get to your site’s records. There are many FTP clients accessible for the two Windows and Mac, anyway for this model we’ll utilize FileZilla.
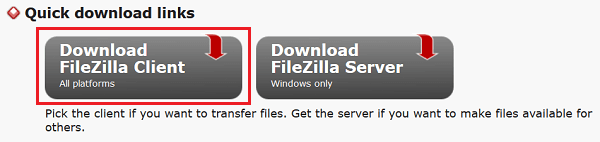
In the wake of downloading the FileZilla programming, you’ll have to interface with your website.

- Host: your site’s accurate URL
- Username: the username for your FTP account (for the most part the username used to sign in to your cPanel)
- Password: the secret phrase for your FTP account (more often than not the secret key used to sign in to your cPanel)
- Port: leave this clear except if your host indicates a specific port
Snap Quickconnect.
You should see your nearby PC’s records in the left-hand board and your site’s documents in the right-hand board.
On the right-hand side of the FTP client, go to the wp-content directory and discover the organizer named plugins inside it. Right-click it and rename it something like plugins_deactivate. This will deactivate all the modules on your WordPress site.
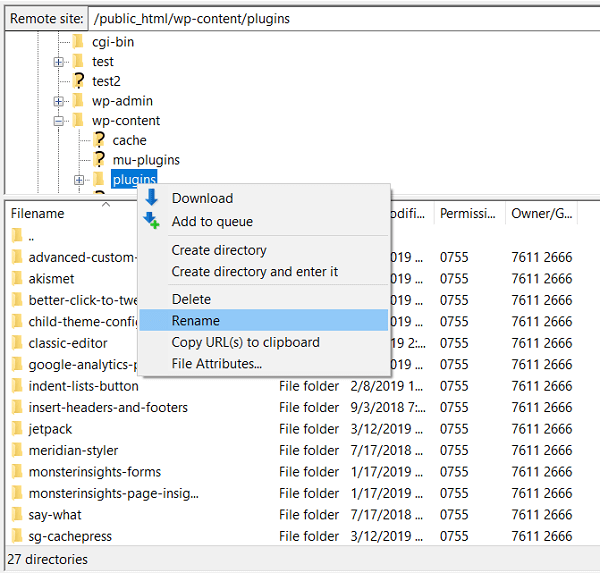
Next, go to your site and check whether the blunder has been settled. On the off chance that it has, you know it’s a module on your site causing the interior server blunder.
Since you can get to the WordPress administrator region, sign in to your site. At that point, reactivate each module on your site individually, reviving each time you actuate one. At the point when the mistake returns, you know the module you just reactivated is the offender.
Either erase the module and locate an option or contact the module creator promptly to have it fixed.
Also, remember to rename the plugins_deactivate directory back to modules in your FTP client. Along these lines, all your site’s modules stay dynamic.
In the event that deactivating your WordPress modules doesn’t uncover the wellspring of your 500 blunder, take a stab at following similar strides with the themes directory. Rename it and check whether the issue is settled. Assuming this is the case, change the WordPress template immediately.
5. Check the .htaccess File
Introducing modules or templates, or rolling out different improvements to your WordPress site, may degenerate your .htaccess and make an inside server blunder. Fortunately, fixing it is entirely simple utilizing your FTP client.
To begin, discover the .htaccess file and right-click it, select View/Edit, and rename it something like .htaccess_old. Simply ensure that whatever you rename the document to incorporates the “.htaccess” part so you don’t make another mistake on your site.
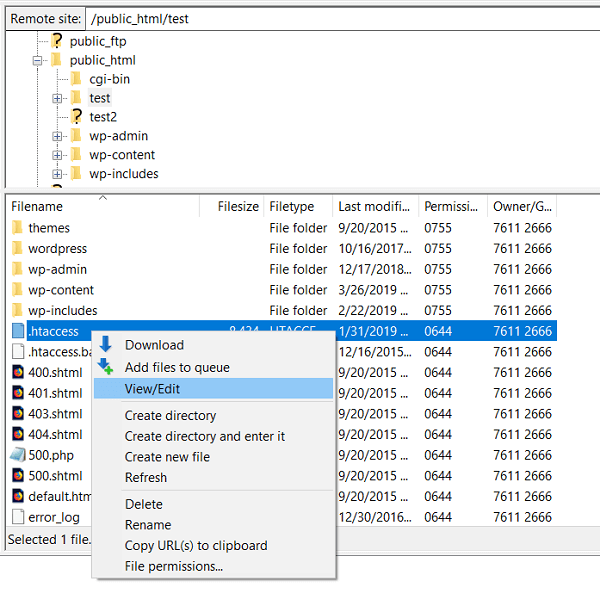
Check your site and check whether the interior server blunder is no more. On the off chance that it is, you’ve discovered the issue.
Sign in to the backend of your site, go to Settings > Permalinks and hit Save Changes. This will re-produce your .htaccess document and guarantee your site is ready for action without the internal server blunder.
6. Increment the PHP Memory Limit
On the off chance that your site is utilizing an excess of PHP memory (which is set by WordPress), you may need to build it to stop a 500 internal server error from showing on your webpage.
To expand the PHP memory farthest point of your site, start by opening your FTP client and finding the wp-config.php. Right-click on it, select View/Edit and pick the default text editor, which might be something like Notepad.
Directly before the “Happy blogging” line of code, include this line of code:
define(‘WP_MEMORY_LIMIT’, ’64’);
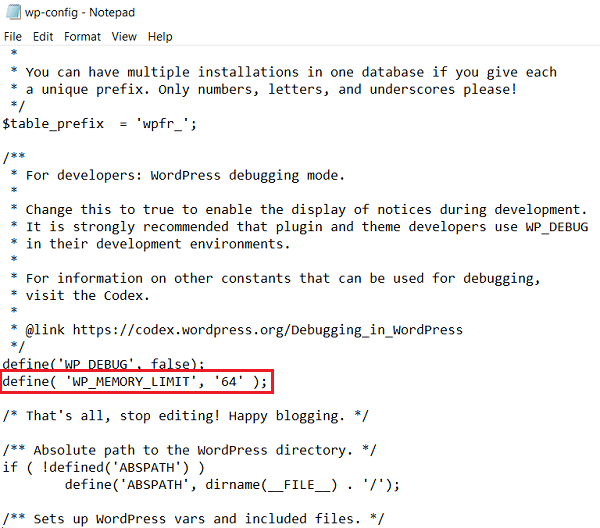
Save the record to your PC, discover it on the left-hand side of your FTP client, right-click it, and select Upload. Try to overwrite the first document.
Revive your FTP client and your site and see what occurs. On the off chance that the blunder is gone, you have made sense of that depleting the PHP memory is an issue.
Next, you’ll have to pinpoint what is stressing the memory and utilizing such a large number of assets. It could be an inadequately coded module or a template work. The most ideal approach to discover this data is to contact your hosting supplier and have them check the server logs.
7. Check File Permissions
Records in your WordPress registry ought to be set to 755 or 644. On the off chance that they are set to whatever else, you could wind up with a 500 mistake on your website.
To check your site’s document authorizations, sign in to your FTP client and look in your site’s index under Permissions.
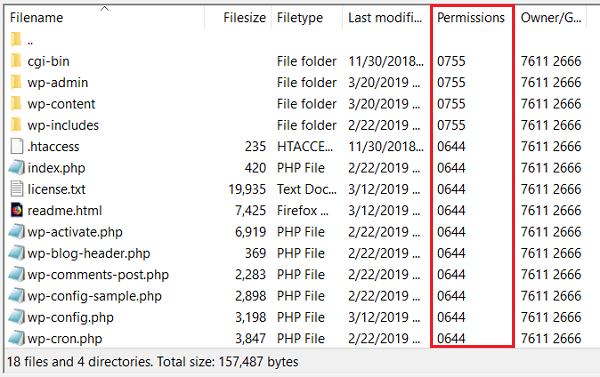
Notice how every one of the organizers is set to 755 and everything else is set to 644. In the event that any of them in your WordPress catalog isn’t right, right-click on them and change them to the correct number.
8. Reinstall WordPress
Keep in mind when you initially set up your website and introduced WordPress onto it? All things considered, albeit uncommon, here and there the core WordPress files become degenerate and cause a 500 error on websites.
To fix this, you’ll have to supplant the old documents and download a crisp duplicate of WordPress onto your website.
Start by going to www.wordpress.org and downloading WordPress.
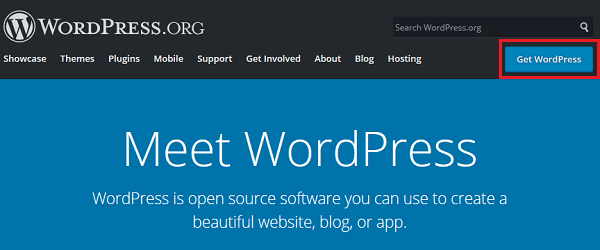
When you remove the compressed document, you’ll discover an organizer marked wordpress. Interface with your FTP client, discover the wordpress directory and the records named wp-admin and wp-includes. Right-click on the two and select Upload.
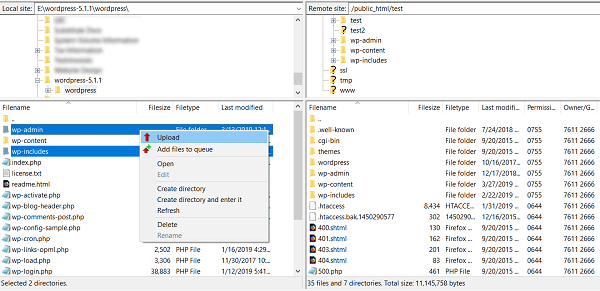
At the point when the brief shows, select Overwrite. This will supplant the wp-admin and wp-includes records on your website with crisp new documents.
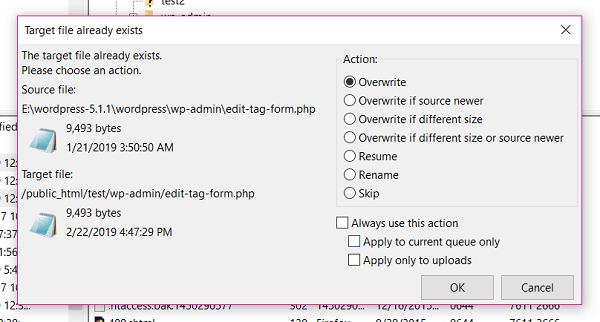
On the off chance that this was the issue causing a mistake on your website when you visit your webpage everything will have returned to ordinary.
9. Contact Your Host
On the off chance that you’ve attempted the majority of the previously mentioned investigating tips, and your 500 internal server error is still there, it’s an ideal opportunity to contact your hosting supplier. Your web host ought to have the option to enable you to distinguish the issue and resolve, inasmuch as they have a proficient (and accessible) bolster group.
This is one reason for picking a fantastic oversaw WordPress web host is so significant. In circumstances such as these, you’ll need a day in and day out help from WordPress specialist in the event that you need to limit vacation and rescue any lost deals.
Conclusion
This isn’t a thorough rundown of investigating tips for fixing the 500 internal server error on your WordPress website. Nonetheless, these tips are simple enough for everyone to pursue when an issue springs up and brings your site down. Adding to that, these methodologies can make understanding an amazingly ambiguous website error simpler to fix.

With over two decades of web design and development expertise, I craft bespoke WordPress solutions at FallingBrick, delivering visually striking, high-performing websites optimised for user experience and SEO.