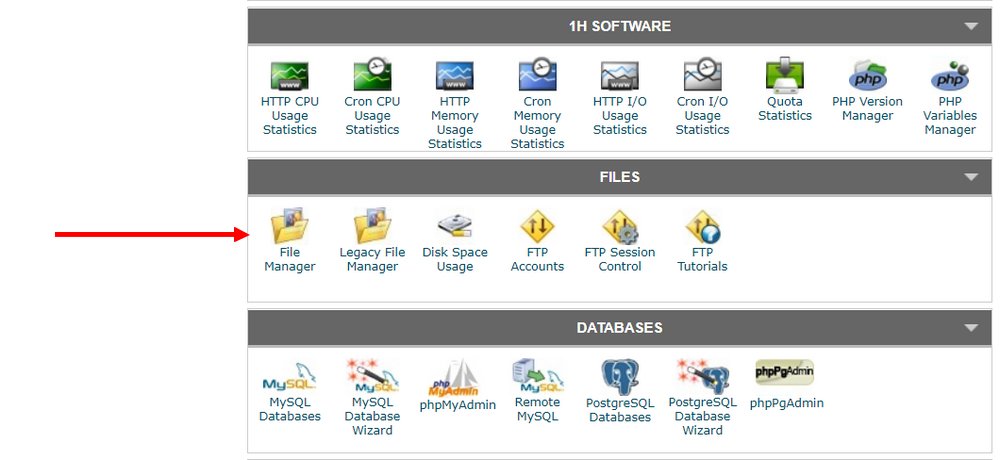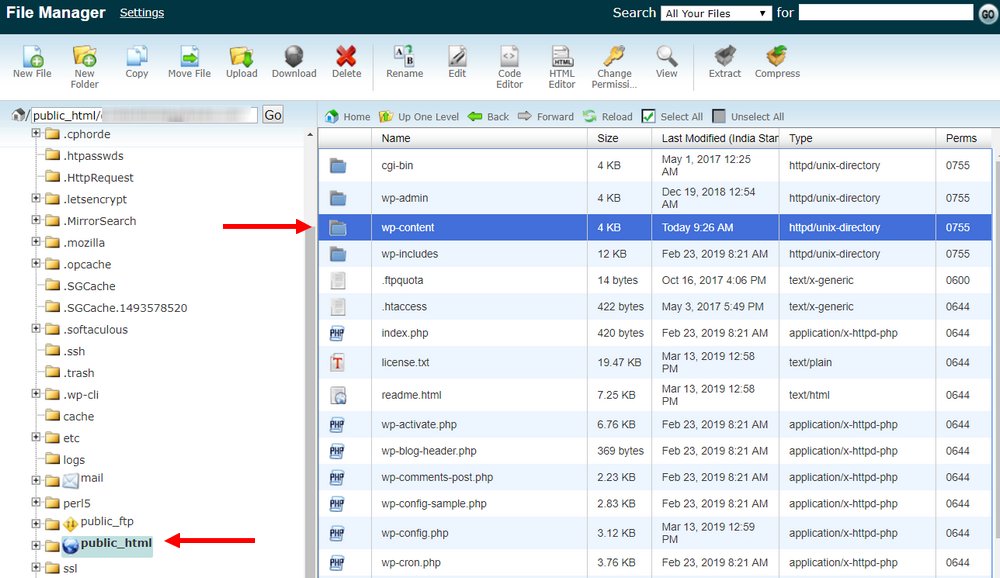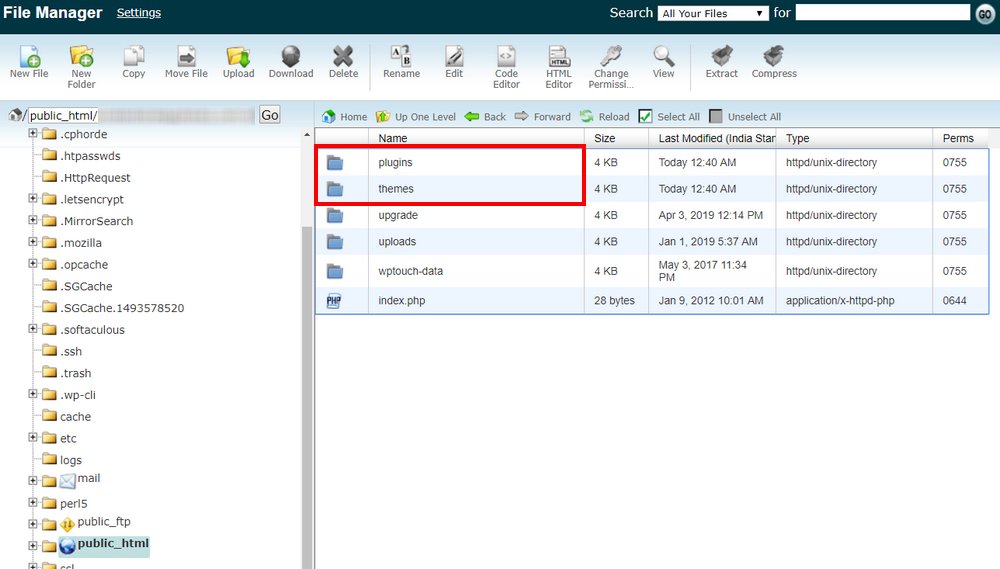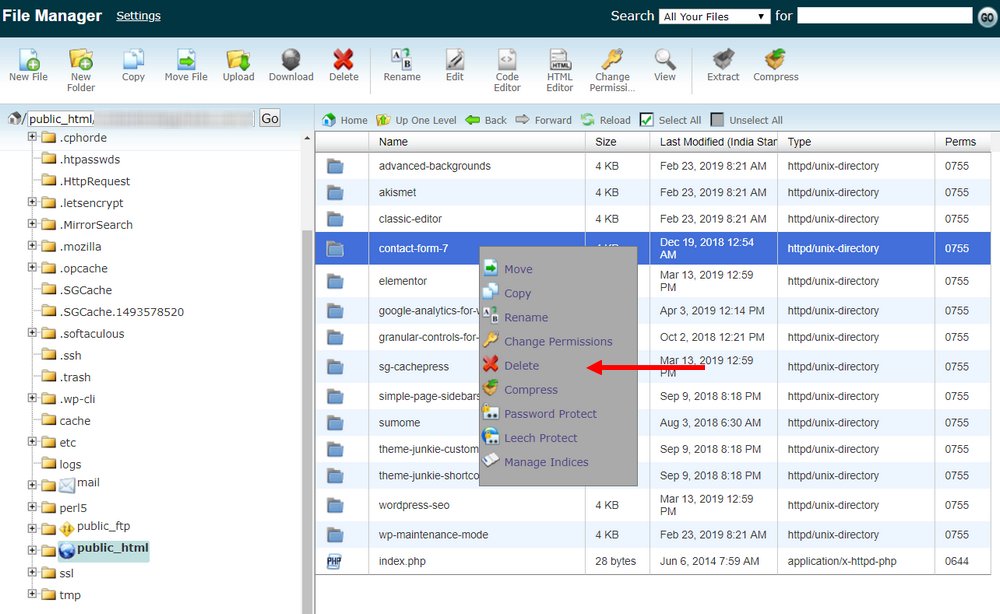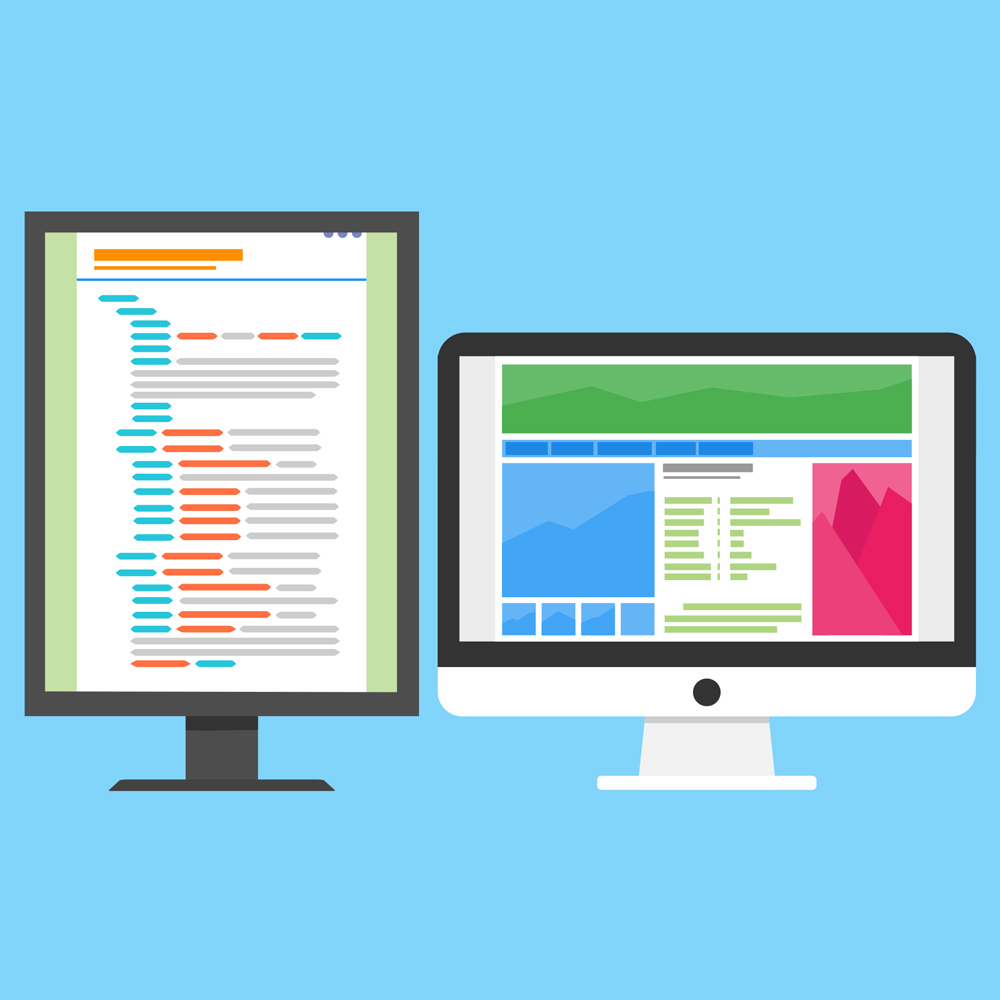Are you encountering the frustrating “Destination Folder Already Exists” error in WordPress? Don’t worry; you’re not alone. This common issue can occur during the installation or update of a plugin or theme. Fortunately, there are several methods to resolve this error and get your WordPress website up and running smoothly again. In this article, we’ll guide you through the troubleshooting process step by step, ensuring you can overcome this obstacle without any hassle.
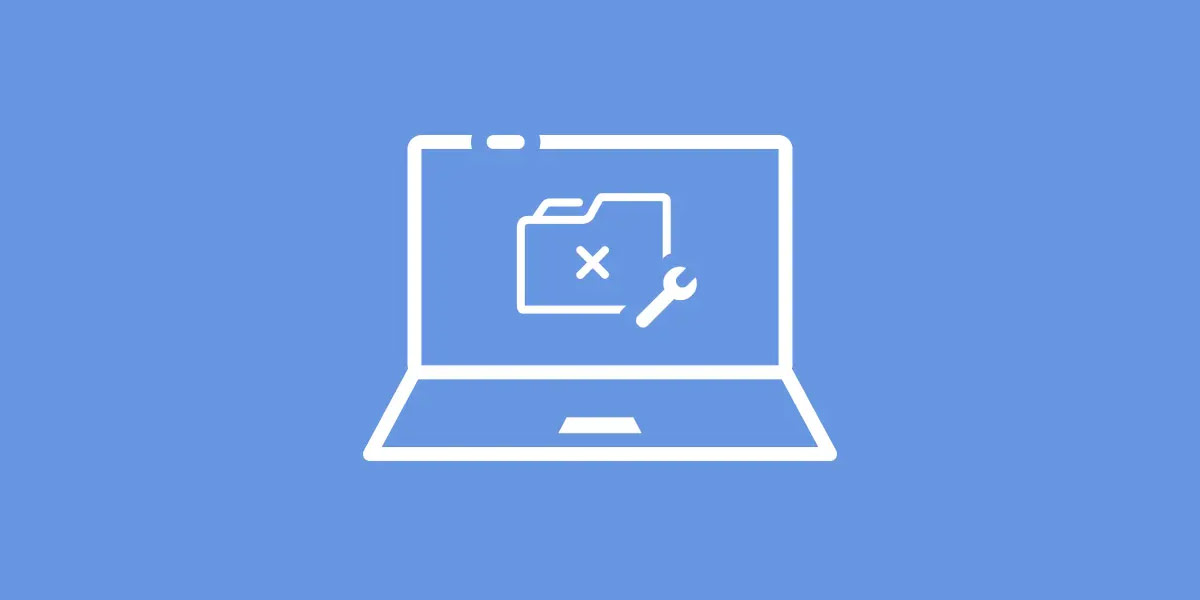
Wordpress “Destination Folder Already Exists” Error Fix
“Destination Folder Already Exists”
Before diving into the solutions, let’s understand what the “Destination Folder Already Exists” error means and why it occurs. When you encounter this error, it means that WordPress is unable to proceed with the installation or update because it detects an existing folder with the same name in the destination location. This conflict prevents WordPress from completing the desired action.
Causes of the Error
To effectively troubleshoot the “Destination Folder Already Exists” error, it’s important to identify the common causes behind it. By understanding the root causes, you can choose the most appropriate solution for your situation. Here are the two primary causes:
- Incomplete Uninstallation: This occurs when you uninstall a plugin or theme but don’t fully remove the associated files and folders. The leftover files can cause conflicts when you try to reinstall the same plugin or theme later.
- Existing Folder with the Same Name: If there is already a folder in your WordPress installation directory with the same name as the plugin or theme you’re trying to install, the error will occur. WordPress won’t overwrite the existing folder, resulting in the error message.
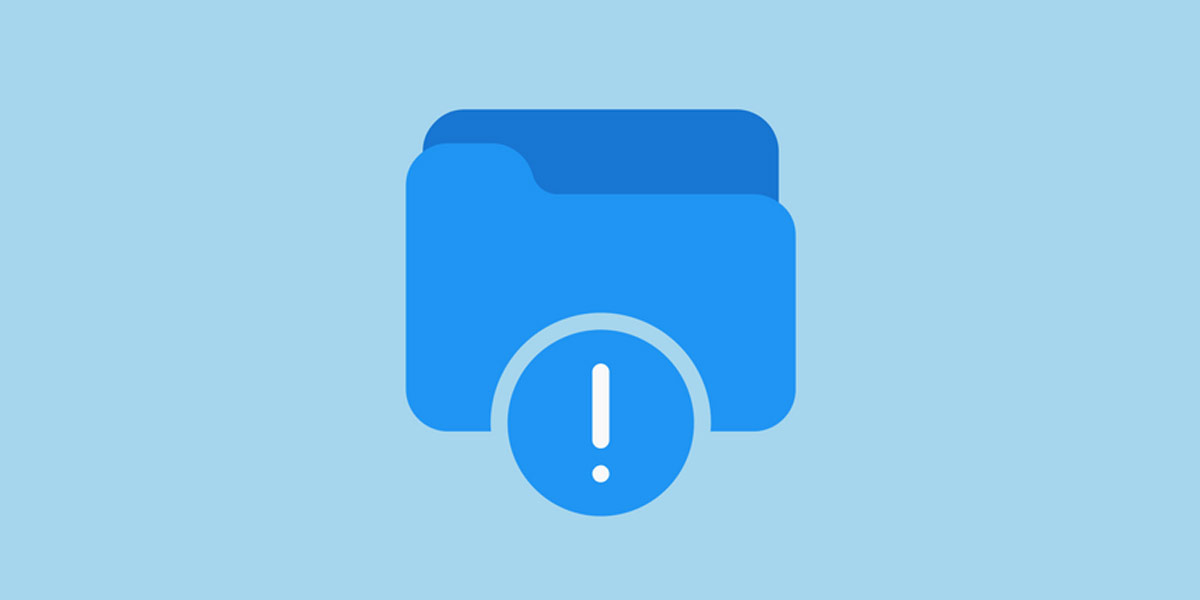
Wordpress “Destination Folder Already Exists”: Causes of the Error
Methods to Fix the Error
Now let’s explore the different methods to resolve the “Destination Folder Already Exists” error. Depending on your preference and situation, you can choose the most suitable method from the following options:
Method 1: Delete the Plugin/Theme Folder and Reinstall It
This method involves manually deleting the existing folder and then reinstalling the plugin or theme. Follow these steps to implement this solution:
- Log in to your WordPress dashboard.
- Navigate to the “Plugins” or “Themes” section, depending on whether you’re dealing with a plugin or theme.
- Locate the plugin or theme causing the error and click on “Deactivate.”
- Once deactivated, click on “Delete” to remove the plugin or theme.
- After deleting, go to the “Plugins” or “Themes” section and click on “Add New.”
- Search for the plugin or theme you want to install and click on “Install” once you find it.
- Activate the newly installed plugin or theme, and the error should be resolved.
Method 2: Use FTP to Delete the Folder
If you’re comfortable using FTP (File Transfer Protocol), you can employ this method to delete the folder causing the error. Here’s how to do it:
- Connect to your website’s server using an FTP client like FileZilla.
- Navigate to the root directory of your WordPress installation.
- Locate the “wp-content” folder and open it.
- Inside “wp-content,” find the “plugins” or “themes” folder, depending on the type of extension causing the error.
- Locate the folder with the same name as the plugin or theme generating the error.
- Right-click on the folder and select “Delete” to remove it.
- Once the folder is deleted, you can go back to your WordPress dashboard and reinstall the plugin or theme without encountering the error.
Method 3: Rename/Delete the Existing Folder
In this method, you will rename/delete the existing folder to allow for a fresh installation of the plugin or theme. Follow these steps:
- Log in to your website’s hosting control panel (e.g., cPanel).
- Locate the “File Manager” option and open it.

- Navigate to the root directory of your WordPress installation.
- Find the “wp-content” folder and open it.

- Inside “wp-content,” locate the “plugins” or “themes” folder, depending on the type of extension causing the error.

- Look for the folder with the same name as the plugin or theme causing the issue.
- Right-click on the folder and select “Rename” (or “Delete”).

- Give the folder a new name, ensuring it is unique and different from the previous name.
- Save the changes and return to your WordPress dashboard.
- Install the plugin or theme again, and this time, it should be installed without any error.
Method 4: Use a Plugin to Fix the Error
If you prefer a more automated solution, you can utilize a plugin specifically designed to handle the “Destination Folder Already Exists” error. Follow these steps:
- Go to the WordPress plugin repository and search for a plugin that can fix the error. Some popular plugins include WP Reset, WP Rollback and WP Downgrade.
- Install and activate the plugin on your WordPress site.
- Once the plugin is activated, go to the plugin settings and look for an option to fix the “Destination Folder Already Exists” error.
- Follow the instructions provided by the plugin to fix the error. The plugin may automatically delete the existing folder or rename it to allow for a new installation.
- Once the error is fixed, you can proceed with installing the plugin or theme as usual.
It is important to note that using a plugin to fix the error may not always be the best solution, especially if you are not familiar with the plugin or its developer. It is recommended to back up your WordPress website before attempting any fixes and to use trusted plugins from reputable sources.
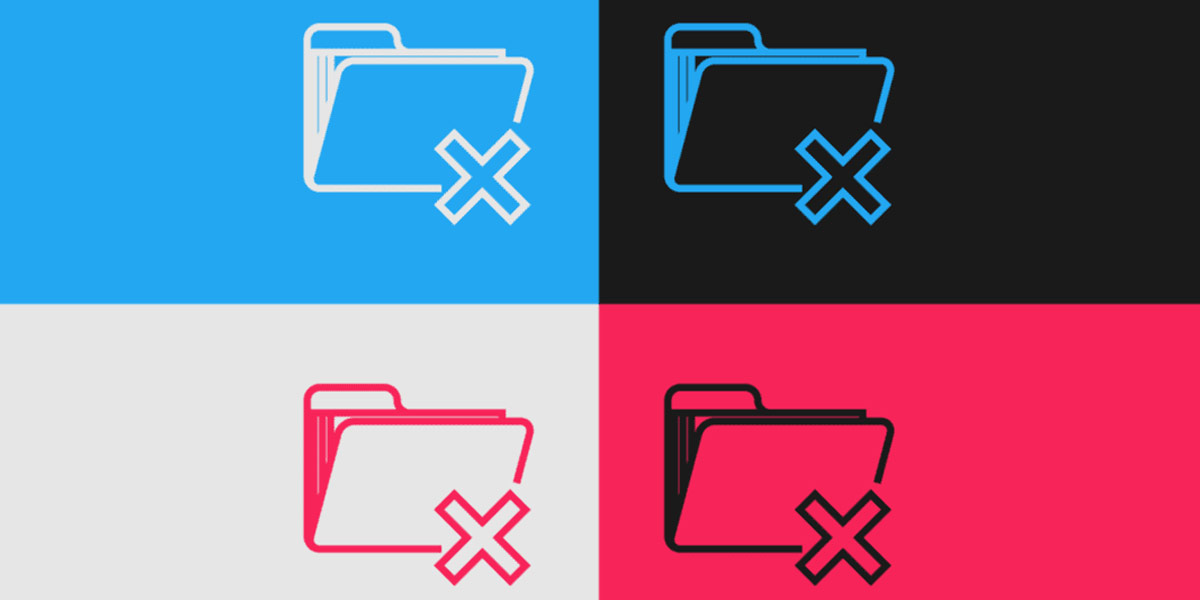
Wordpress “Destination Folder Already Exists”: Methods to Fix the Error
Conclusion
By following the methods outlined above, you can easily overcome the “Destination Folder Already Exists” error in WordPress. Remember to choose the method that best suits your situation and follow the step-by-step instructions carefully. Additionally, to avoid encountering this error in the future, make sure to follow these best practices:
- Properly uninstall plugins and themes before attempting to reinstall them.
- Regularly clean up your WordPress installation by removing unused or unnecessary extensions.
- Keep your plugins and themes updated to ensure compatibility and minimize conflicts.
If you encounter any difficulties or have further questions, don’t hesitate to seek assistance from the WordPress community or consult the official WordPress support resources.
FAQs
What causes the “Destination Folder Already Exists” error in WordPress?
The “Destination Folder Already Exists” error occurs when you try to install a plugin or theme in WordPress, but the folder with the same name already exists in the plugins or themes directory.
How can I fix the “Destination Folder Already Exists” error in WordPress?
There are several ways to fix this error. You can try renaming the existing folder, manually deleting the folder, using FTP to delete the folder, or using a plugin specifically designed to fix this error.
Can I delete the existing folder to fix the error?
Yes, you can delete the existing folder to resolve the “Destination Folder Already Exists” error. However, it is important to note that deleting the folder will also remove any associated files and data related to the plugin or theme.
Is there a plugin that can fix the “Destination Folder Already Exists” error?
Yes, there are plugins available that can help fix the “Destination Folder Already Exists” error. One popular plugin is “WP Reset,” which provides tools to delete themes and plugins, including their associated folders, helping to resolve the error.
How can I prevent the “Destination Folder Already Exists” error from happening again in the future?
To prevent the “Destination Folder Already Exists” error, make sure to thoroughly uninstall any plugins or themes you no longer need. Additionally, always ensure that you are using the latest versions of plugins and themes, as outdated files can sometimes cause conflicts during installations. Regularly maintaining and updating your WordPress site can help minimize the occurrence of this error in the future.

With over two decades of web design and development expertise, I craft bespoke WordPress solutions at FallingBrick, delivering visually striking, high-performing websites optimised for user experience and SEO.