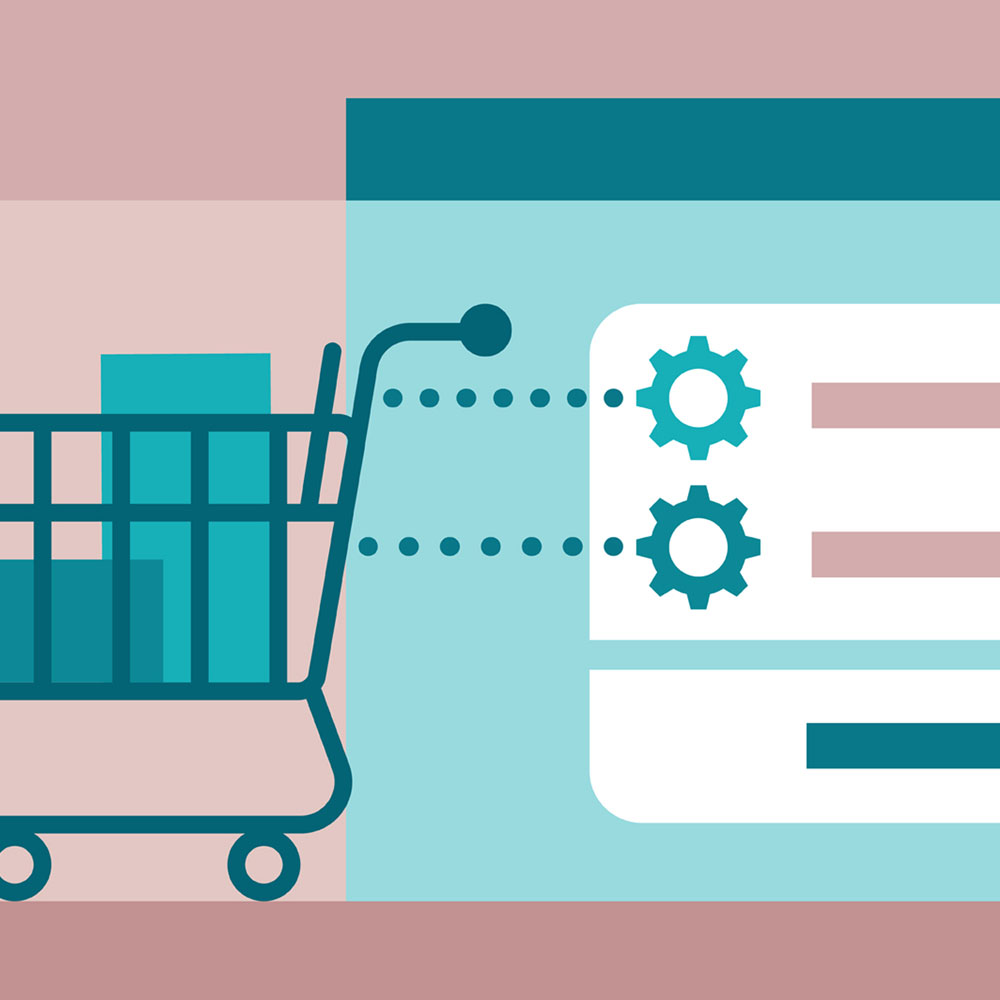Below is a step by step guide on how to add a basic simple product to the Magento administration area.
Simple products can be defined as those without any selectable attributes, be it colour or size for example.
It’s not an exhaustive list, but it covers the basic on adding a new product.
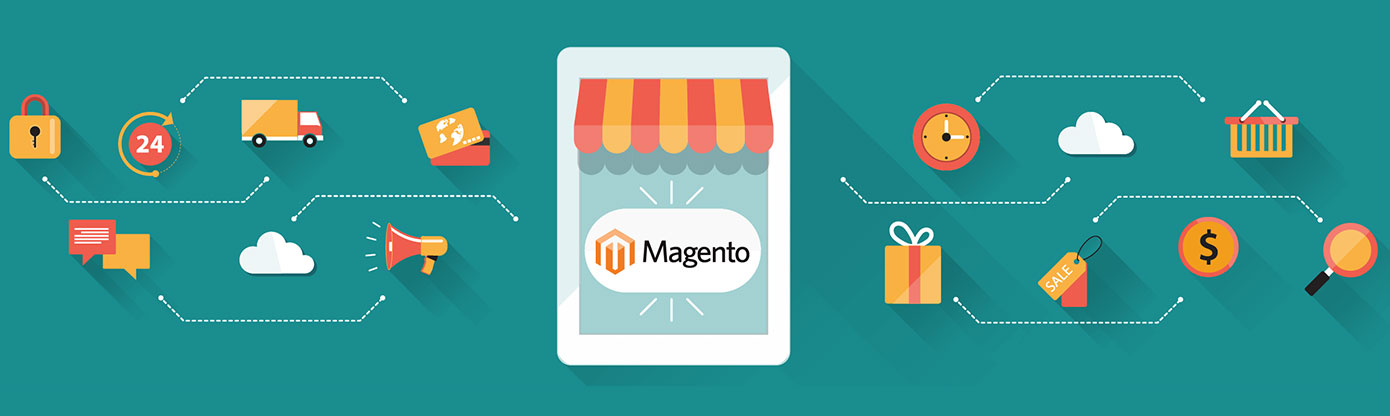
You need to follow the steps below:
Stage 1 – Product Description
Log in to your administration area.
Enter the manage products section of the site and select “Add Product” to the top right of the screen.
For the attribute set, select Default for a normal product, or an alternative if your Web Developer has set up specific attributes for you.
Select “Simple product” in the product type
Product Name – Enter the full product name. There will be no way to customize the product in any way for a simple product. If you have several similar type products – you need to differentiate their product names: “Large boxes”, “Medium boxes” etc. In case you sell the same product in different boxes, you may want to include the quantity in the product name, e.g. “Large boxes, 10-pack”.
Description – Enter the long product description that is used in the detailed inner section of the product page.
Short Description – Enter the short product description that is used on the catalogue page in list view, where a number of products are on display.
SKU – In the SKU field enter the unique product ID for this item. This may be listed in your EPOS is you are integrating with an outlet.
Weight – The Weight field is mandatory and used for shipping if you select the “Ship by weight” option. If you are using this option you will need to weigh the item and enter the details. If you are not using this shipping method and don’t know the weight for this product, just enter 1.
Supplier– This attribute is a drop-down selector of brands. If your required brand does not appear you need to go into attribute management in the Catalogue menu, pull up the Manufacturer attribute and add values to the list so the drop-down will be populated.
Status – Set the Status field to Enabled to ensure that the product is visible on the site. If a product runs out of stock, it will be assigned an Out-of-stock status until the stock has been replenished. Use the status “Disabled” before introducing a new product, or after you’ve phased it out.
URL key – The URL key will be used in links to this product if you’re not happy with just the product name you can define further details here. You may wish to think about terms you use for SEO.
Visibility – this setting determines whether a visitor can find this product by browsing the catalog, by searching for the product, or both.
Once these have been assigned, you then need to click on “Save And Continue Edit”.
It’s worth to note that the product is not visible in the catalog until it has been assigned to at least one website and category.
Stage 2- The Prices tab
Firstly and most importantly Enter your ordinary selling price for the product excluding VAT in the price field.
You may also enter your cost for purchasing the product. (optional)
If the item is subject to VAT assign the correct Tax Class as a taxable good. If not, select none.
Use the Tier Price list to specify volume discounts.
You may wish to use the Special Price setting for specific campaigns. The Special Price is insensitive to volume and is used within the dates set by Special Price From Date and Special Price To Date. (The Promotions tab in the Admin tool provides additional, more advanced price management options that you may wish to talk to your developer about)
Meta information tab – Enter Meta Information you may wish to associate with the product for SEO purposes.
The Page Title is by default set to the name of the product. You may again alter this for SEO purposes if you wish.
Stage 3 – the Images tab
First press “Browse” to locate and select each of the image files for the product in question.
Next step is to press “Upload Files” to upload your files to the Magento server. You need to select which image to use in each situation (Thumbnail, Small image, Base image).
Give each image a label, which will also be used as the Alt text for the image, which you may again wish to customise to alter it’s SEO results.
Stage 4 – Inventory tab
Enter stock information – if Magneto is handling your stock you will need to add the stock level here.
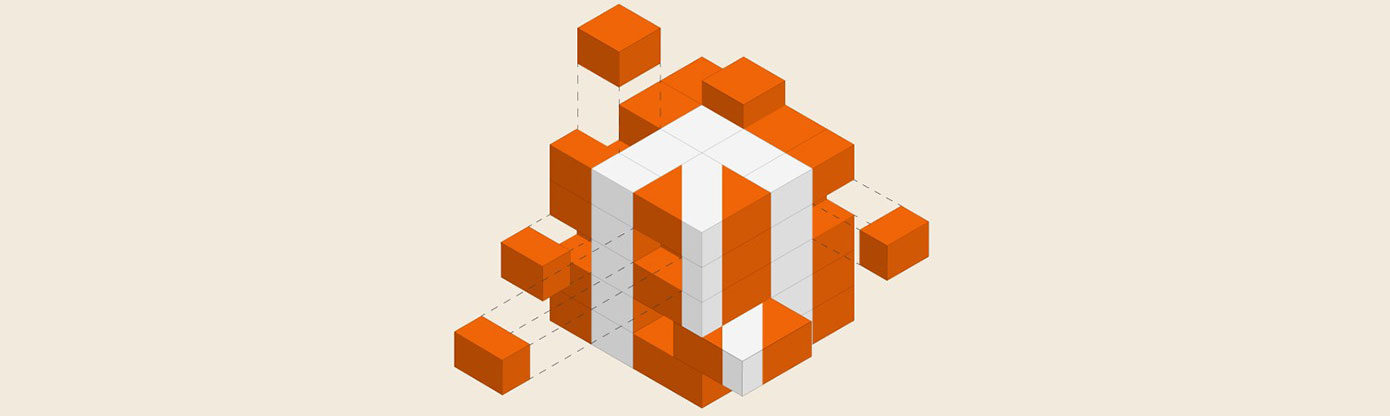
Stage 5 – Catalog – The Website Categories tab
Select in what categories you want this product to be visible. Please note that you must assign the product to one or more categories in each website before it appears in the catalog for that website.
Select in what categories the product will appear by simply clicking the appropriate boxes. Note that the settings on the Websites tab also affects the appearance of the product in each website.
Click on “Save And Continue Edit”. The product should now be visible in the stores and catalogues you have selected.
There are plenty of other tabs here that can be selected should you so wish, including related products and up-sells, where you can define additional options for individual products, however, this should cover the basics on how to get a simple product up and live on your site.

With over two decades of web design and development expertise, I craft bespoke WordPress solutions at FallingBrick, delivering visually striking, high-performing websites optimised for user experience and SEO.