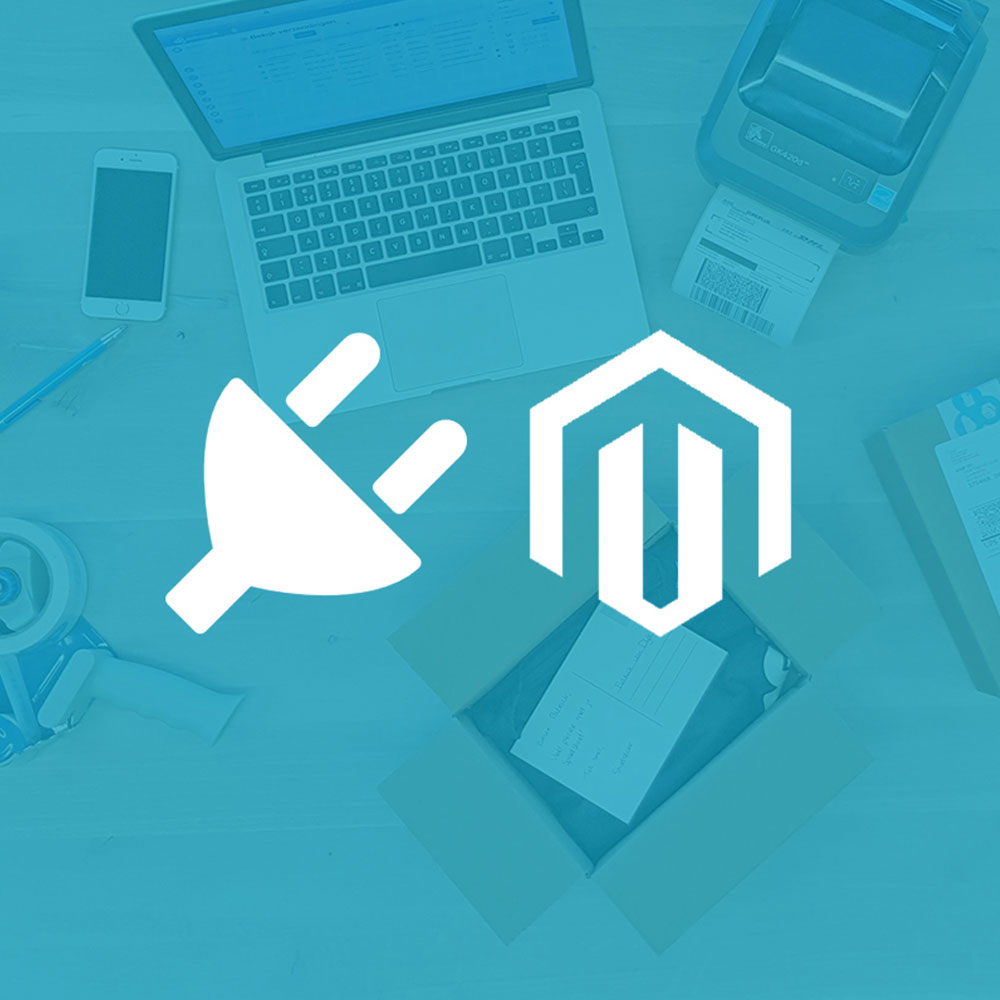How to Set up a Discount Price Rule on a Specific Product or Range in Magento
This is a quite common issue – setting up a discount price rule on a specified product range.
The issue is as follows:
“I’ve tried to set up a rule to save £25 when you spend £300 or more for a specific product range.
I set up the condition is subtotal equal or more than £300 with the product combination rule: the category is “the specific product”. Action: fix amount for the whole basket £25.
But it only works for the subtotal. Like when I put several products and as long as the subtotal is more than £300, the rule is applied.
Do you know how to set this thing?? any suggestions are appreciated! ”
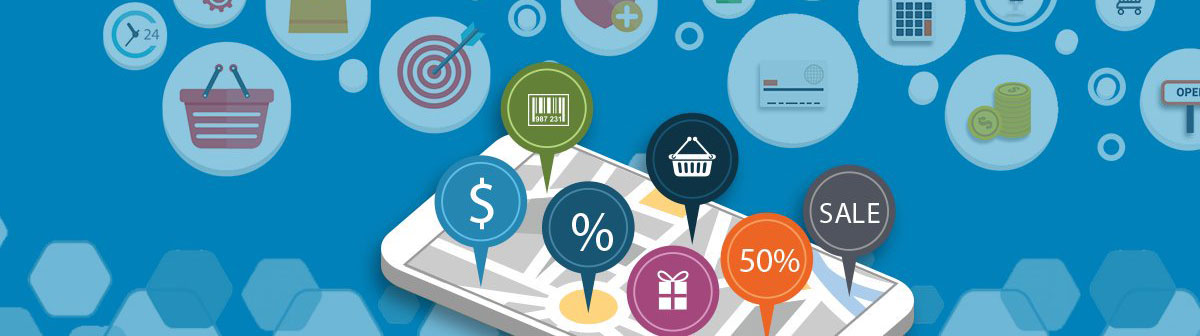
Step by step manual – Creating discount price rule on a specific product or range in Magento
Step 1 – Log in to your admin and access the shopping basket price rules section by selecting > Promotions > Shopping Basket Price Rules.
Step 2 – To the top right of the page, you will see “Add new rule”. Click this to begin the rule creation process.
Step 3 – Enter a Rule name, description (if necessary), and define if the rule is active or inactive.
Step 4 – If you are running multiple websites from your Magento administration area, select the websites for which the rule will be applicable in the “Websites” field.
Step 5 – You then need to select which customer groups the rule will apply to.
Step 6 – You then need to select if the offer in question required a coupon to be entered to activate it. In our example this is a general rule, based on a minimum spend for all customers, so we have selected the “No coupon” option.
Step 7 – You then have options to define uses per customer, dates of application, priority, and whether the deal is noted in your sites RSS feed. Complete these as required. You have now completed the first basic rule information tab.
Step 8 – Select the “Conditions” tab to the top left of the screen.
Step 9 – We want to make the discount rule applicable to the total amount that is within the basket. To do this we need to first click on the small green “+” sign that will give us a number of options.
Step 10 – To access the condition to make a discount on the total amount we first have to select the “Products Subselection” option that is highlighted. You are then presented with a screen that looks like this featuring “Total Quantity”.
Step 11 – Click on the total quantity text, which will then display a drop down containing the option “Total Price”. Select this option.
Step 12 – You then need to select the underline “is” to view all of the options available here, and select equal to or greater.
Step 13 – You then enter the amount that it must be equal to or greater than. Remember – this is the ex-vat price. So with UK Vat at 20% in order to give a discount on a total amount to £300 in a vat, we need to set the discount on the amount of £250 ex-vat. (£250 x 1.2 = £300)
Step 14 – You have now completed the basic set up of the rule. However, we only want this rule to be attributable to certain products, which we have chosen to define by SKU, though you are free to use manufacture or any of the other attributes available. Again, press the green “+” button, this time the one that is inset, below your initial rule.
Step 15 – In our example, we have chosen to define this rule by SKU, so we have selected the SKU condition. You then select how you would like the condition to be defined. We want to apply this rule to products with a certain SKU, so we select the “Is one of option”
Step 16 – You then need to click the three dot (…) to display the list of products. Then click the list icon adjacent to the green tick, you then have access to full product search functionality that you will recognise from the product catalogue.
Here you can then search by SKU, Product name, or attribute set, and simply click the tick boxes for the products you wish the rule to apply to. When you have selected the appropriate products, press “Save and continue to edit in the top right-hand corner of the screen. This will return you to the basic rule information tab. Check the rule is correct by clicking into the conditions tab again.
Step 17 – Select the Actions Tab.
Step 18 – We are looking to give a £25 inc VAT discount if a customer spends over £300 inc vat or as such we need to fill out the Actions tab.
Step 19 – In the Apply Field, we wish to apply our discount as a fixed discount to the whole basket, so select this option from the Dropdown.
Step 20 – Define the discount amount. We wish to give a £25 discount inclusive of VAT. However Magento works Ex vat by default, so we need to ensure the discount amount entered is excluding VAT. UK vat is 20% so we have entered £20.8333 (£25 / 1.2 = £20.8333)
Step 21 – You are then able to define Max quantity, whether the discount is applicable to shipping, or if users get free delivery. None of these options is applicable to our rule so are set to 0 or no as appropriate.
Step 22 – The final step (almost)! You then just need to click the Label in the final tab to the left of the page. In the first box, you can then define the Default rule label for all store views – in our case £25 off. You also have the option to define this individually for all other shop fronts of your store. You should then press Save and continue edit and you rule is ready to go!
Step 23 – Now go and test your rule in the live shop !

Grand total over £300, but product subtotal below discount amount – No Discount!
Total over £300, and product subtotal over £300 – Discount granted!

With over two decades of web design and development expertise, I craft bespoke WordPress solutions at FallingBrick, delivering visually striking, high-performing websites optimised for user experience and SEO.