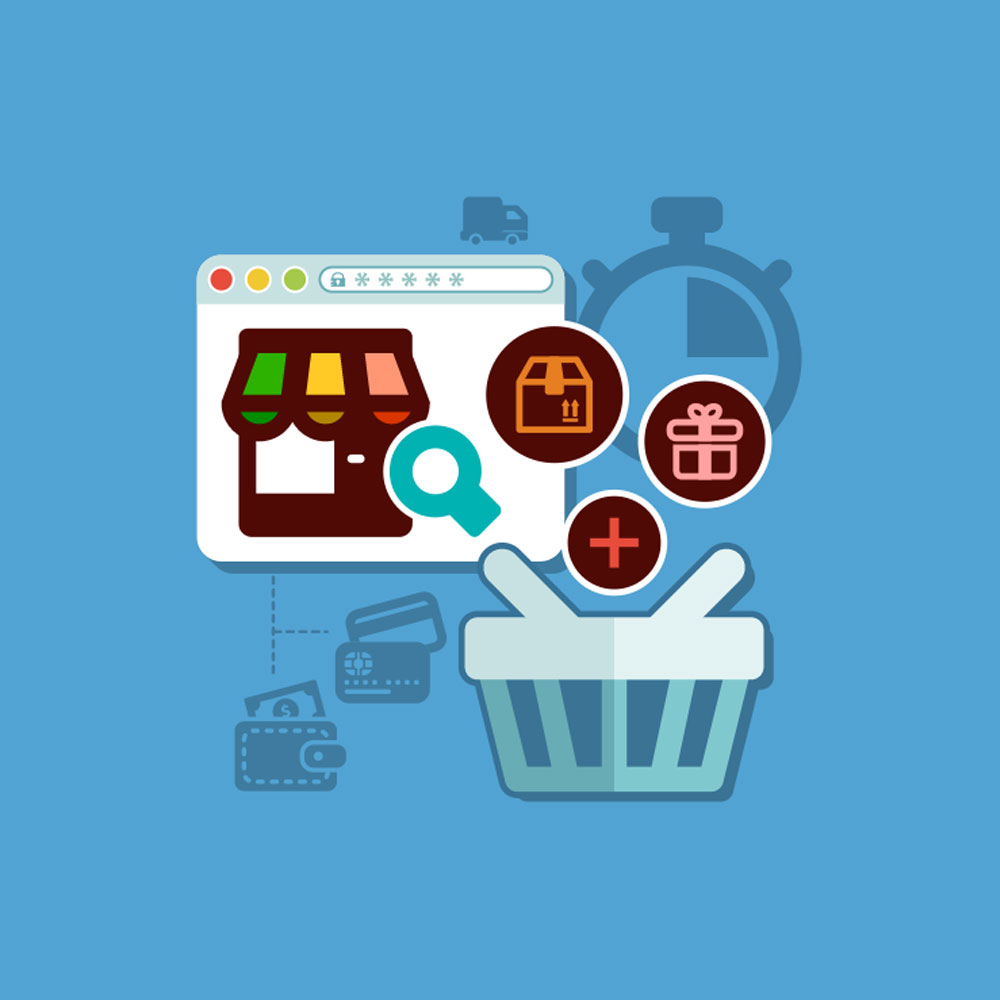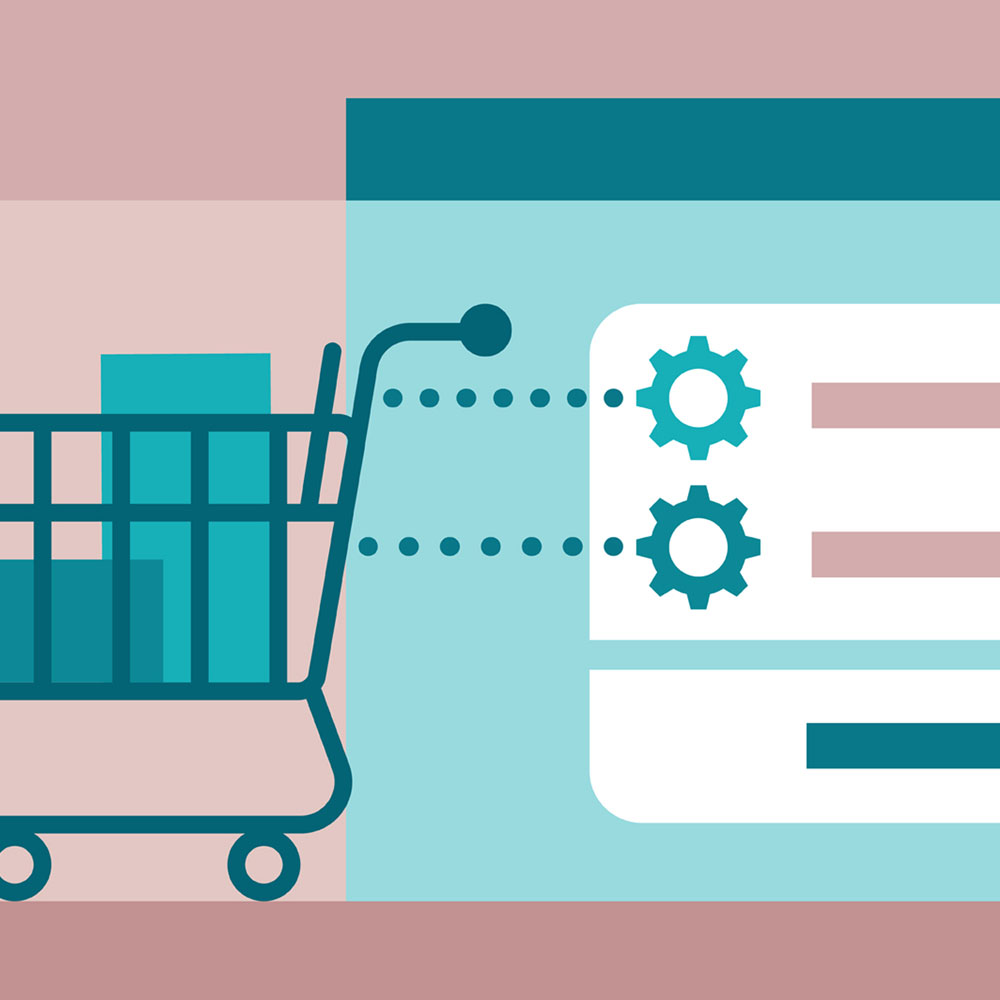
Creating a Configurable Product in Magento
Magento has a wide variety of product types, ranging from Simple products (where you have one product with no selectable options), to Configurable products (with multiple selectable attributes), Group products (Displaying multiple products on one page), and bundled products (a selection of a number of different products, purchased together)
The below text runs the details of how to set up a configurable product.
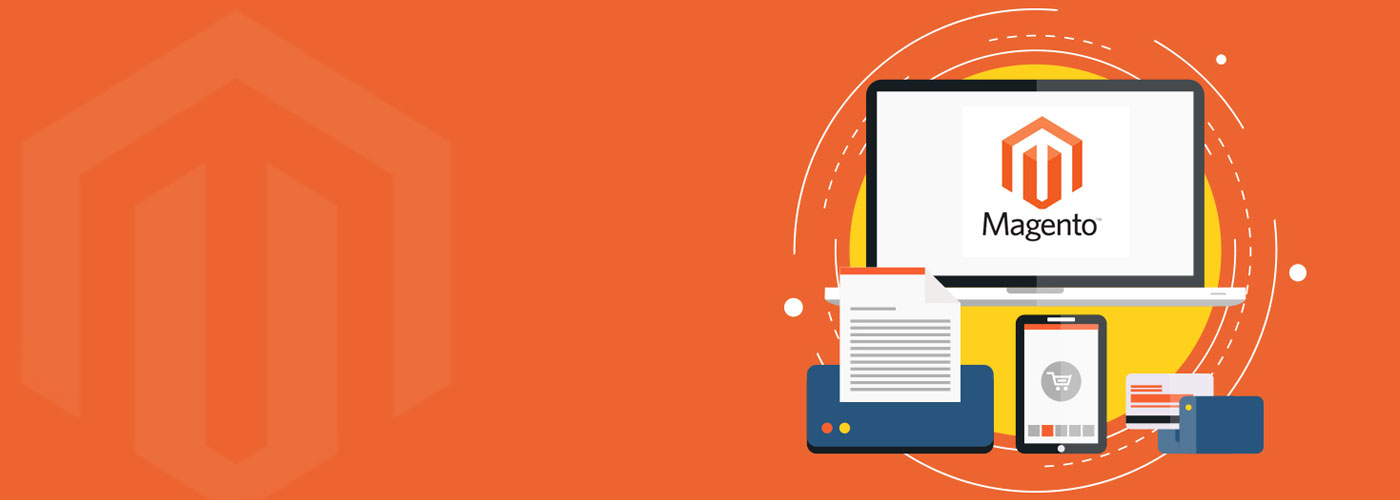
Configurable Products let users select from a number of selectable options. For example, you may wish to sell a Bed in a range of colours and sizes. To do this you would need to create the few variants as individual products (with their own SKU’s) add the few variations to a single configurable product which will be used for display, where users can then select the size and colour, then add to cart.
Creating a Configurable Product
Creating Attributes
The first step in the process is to set up the list of variations that will be available for a given product.
The attributes section is accessed through the catalogue section of the admin, under “Attributes” and the “Manage Attributes” subsection.
Click this, then select the option to Add a new attribute to the top right of the screen.
You are then presented with a number of fields to complete as below:
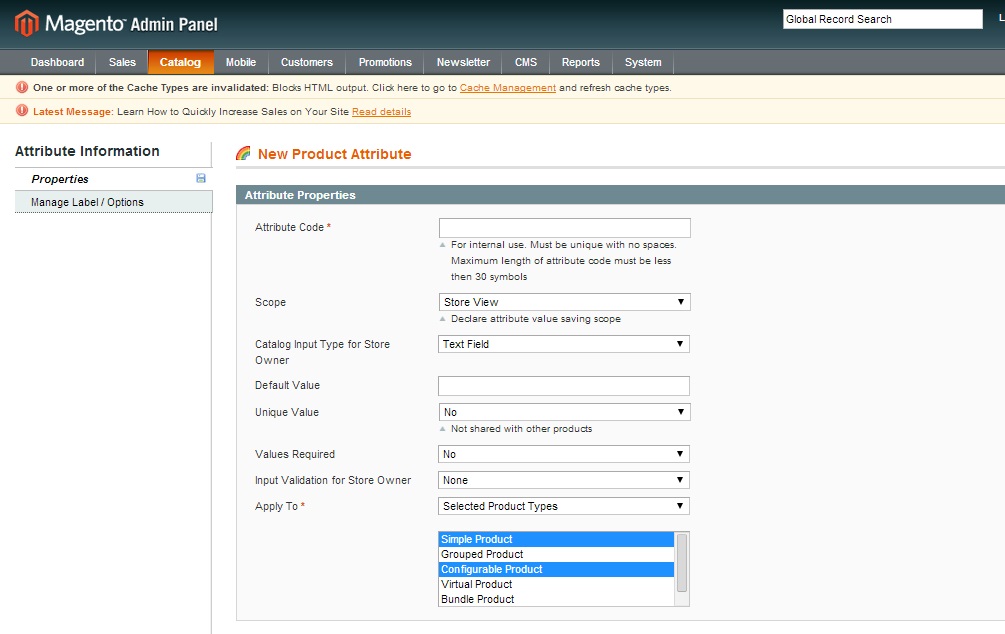
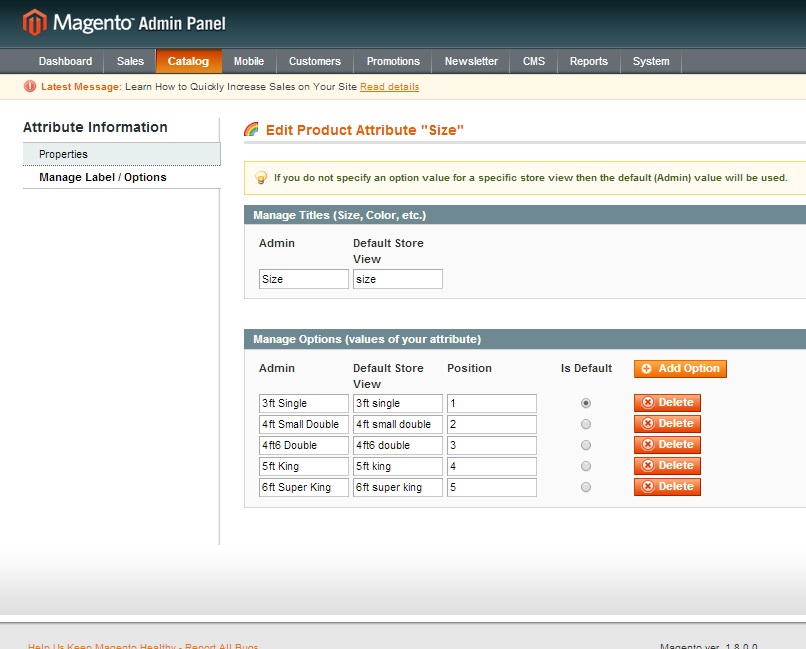
The above is an example of how the configurable attribute “Size” might be set up.
An option for colour might look like this:
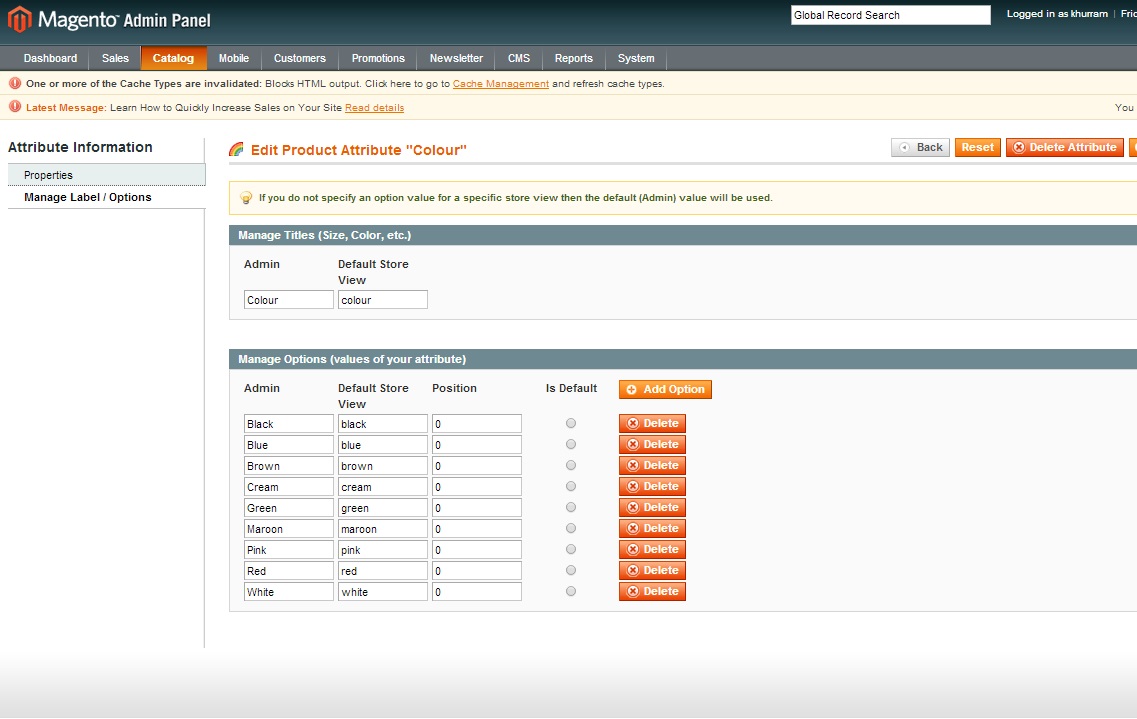
Creating Attribute Properties
You first select The Attribute Identifier, which will need to be an individual name with no spaces.
The scope then covers the locations the product can be seen. Global is the standard and should be used for all configurable products.
In the example above the “Catalogue Input Type” is set to drop-down – this is the only option you should choose when creating a configurable product.
When these two options have been selected properly you will be presented with the option to Use To Create Configurable Product, which should be set to yes.
In order for Simple Products to be associated to your Configurable Product, you need to select yes on the values required the option to ensure all fields are validated when adding your simple products.
Labels/Options.
Note how the size options and their sort order have been entered in the example above.
The attribute “Colour” will be set up in the same way, with different label options, as also featured above.
Creating attribute sets
With these options created we are then in a position to set up and attribute set for the product in question, in this example “Bed” to be used for all Beds.
To get this set up go to “Catalogue -> Attributes -> Manage Attribute Sets” and press “Add New Set”.
In our example, the name is “Bed” and we’re basing it on the default set of attributes which is the norm:
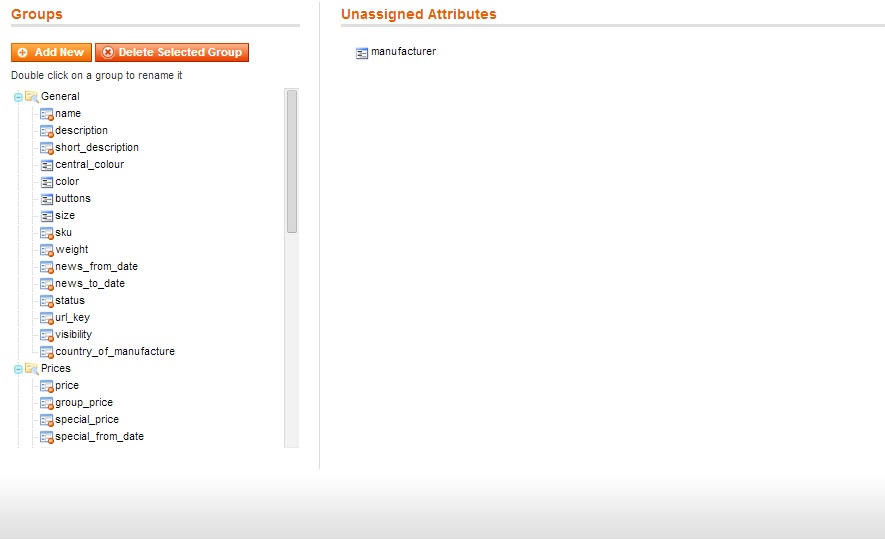
Submit this option, and then, on the subsequent page drag the two attributes of colour and size into a new group which is detailed as “Selectable Options”.
Now that we created the attribute set, we’re ready to start entering the data for Products. This can be done in one of two ways.
- Creating the configurable products and then using the quick add function within the related products section to add simple products
- Creating simple products first, and then creating the configurable product and relating them to it.
We shall deal with option 1 first.
Creating the configurable products and then using the quick add function within the associated products section to add simple products
- Creating the Configurable Product
- Navigate to “Catalog -> Manage Products”
- Select the “New Product” option
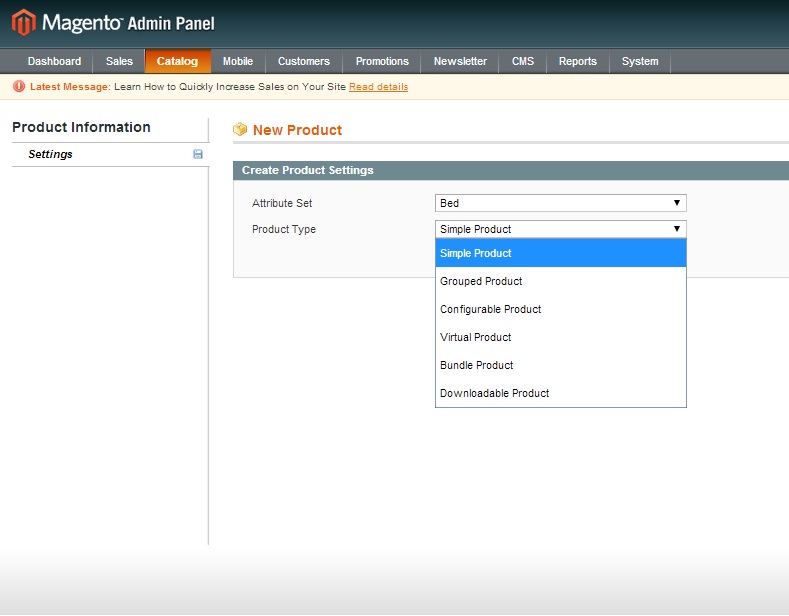
- Select ‘Configurable’ based on the Bed attribute set we have just created
- You are then presented with a screen that allows you to choose the attributes you wish to associate with the product. In our case, it is colour and size. These appear based on the previous selections you made while creating the attributes and attribute sets.
- You then “Size” and “Colour” and press “Continue”
- You are then presented with the familiar “Create a product” page you use for simple products. However, there is an additional tab available named “Associated Products”
- Once you have entered all of the normal product details you then select this “Associated products” option.
Using the quick add function within the associated products section to add simple products
From within the associated product tab, simply use the quick add section to enter the details of your product as detailed below:
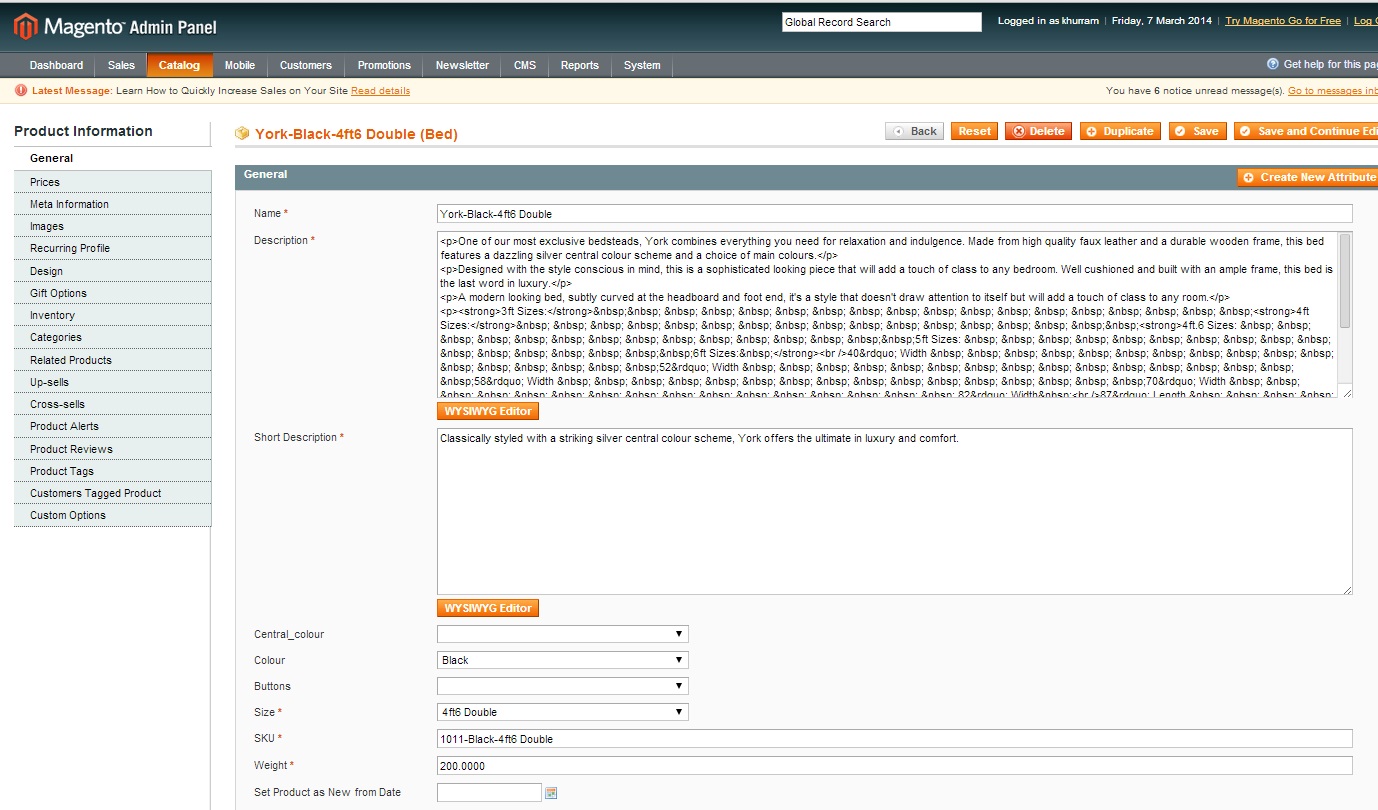
- The Name field will largely remain the same (unless you want to vary it slightly) so this should remain unchanged and the auto-generate button ticked.
- If you have a separate SKU for the product, untick the auto-generate button and enter it here.
- Enter the weight if using this for shipping, or if you don’t know the weight, simply enter a 1.
- Set the status to enabled, and the visibility to “Not Visible Individually” as this product will only be viewable as a selectable option within the configurable product.
- Select the size and colour options you wish to define for this simple version of the configurable product
- Enter quantity if managing stock, and select in stock, and then submit using the quick create button and the product will be added to your configurable product!
- Repeat this process for all the required variations of the product in question.
Creating simple products first, and then creating the configurable product and relating them to it
Creating the simple products in the normal way:
- Navigate to “Catalog -> Manage Products”. And select “New Product”
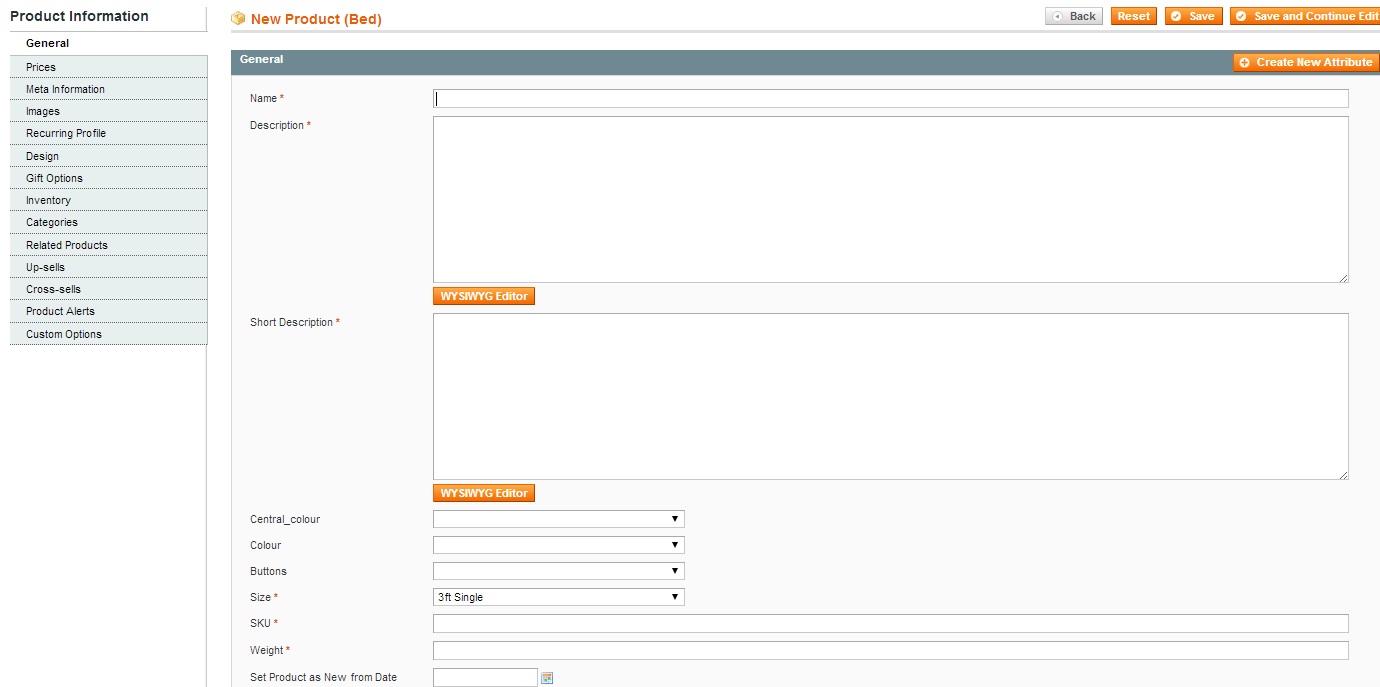
- Create a Simple Product based on the attribute set you have created
- Complete all of the required information as normal when creating a simple product, defining the attributes you have associated with it in your attribute set.
- When complete you then select “Save Product”
- Repeat this process for all the variations of product you require
Creating the configurable product and relating simple products to it
- After making all of the variations of the product using the simple product creation process, navigate to “Catalog -> Manage Products”
- Select “New Product”
- Select ‘Configurable’ based on the same attribute set you used for your simple products.
- Again, select the attributes you wish to associate – in our example these are size and colour.
- Select both tick boxes for “Size” and “Colour” and press “Continue”
- You are then again presented with the familiar create product page. Enter in all of the necessary details and them proceed to the “Associated Products” tab.
- Select “No” from the first column of the selectable option at the base of the page, as pictured below, and press search. This displays the full list of products that are not currently associated with your product. (If you wish to view all products that are associated, you simply select “Yes” and search)
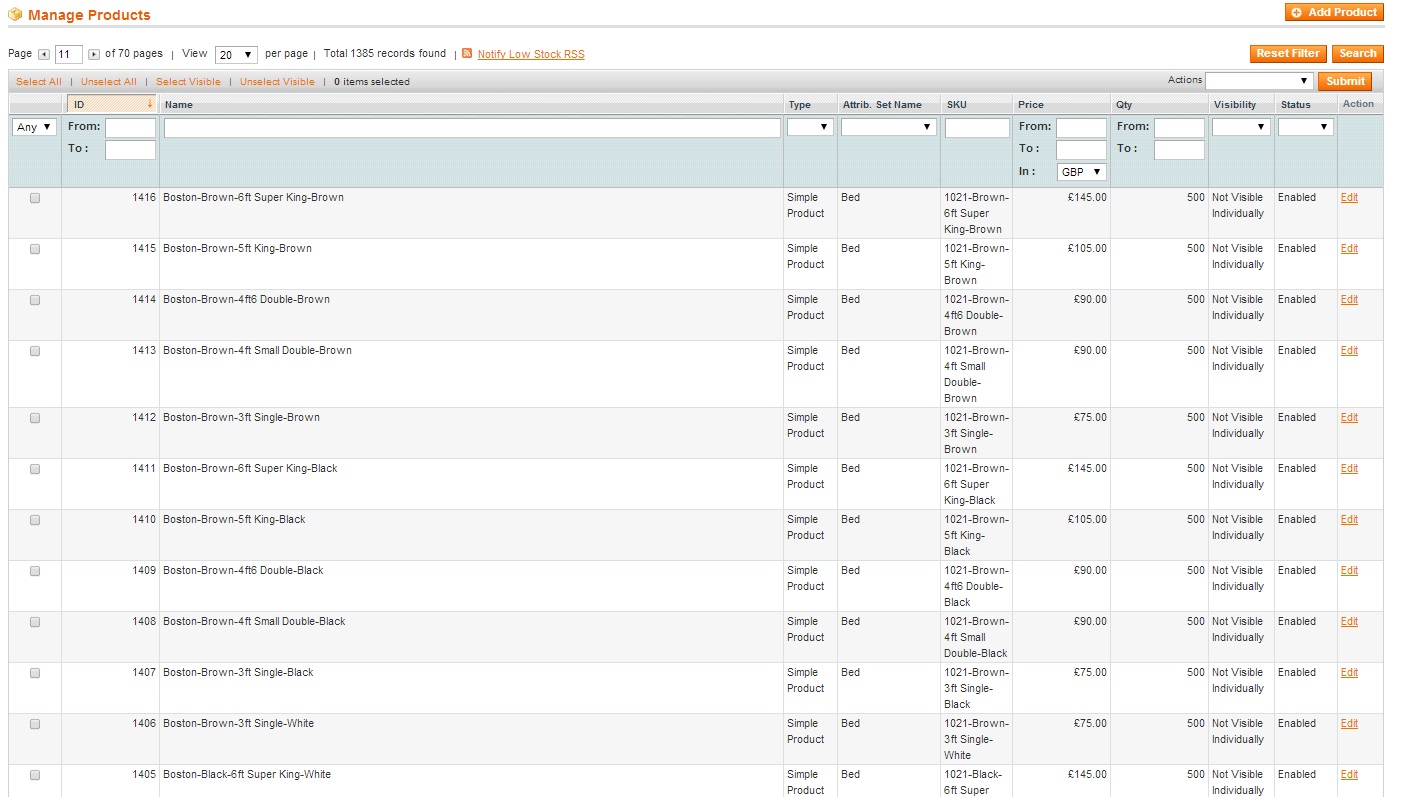
- You may then search for your products by name, SKU or attribute set as appropriate, using the search boxes.
- When you have found the products you wish to add, simply tick the box associated with that products. If you are adding multiple products, you don’t need to submit after every box ticked, Magento will remember this for you until you navigate off the page.
- Once you have ticked the boxes of all the products you wish to add to the configurable product simply press save in the top right-hand corner of the screen and these products will be added to the configurable product – simples!
Amending price details for different product variations
Once all products have been set up you are then able to set up variations in prices based on these variations of the attributes:
- Access the associated products tab from the configurable product that manages the product as a whole.
- Choose to vary price via the numerous options contained within, either setting a fixed price or by setting a price variation based on a percentage of the base units price.
For more info on my e-commerce expertise visit the e-commerce development page on my website.

With over two decades of web design and development expertise, I craft bespoke WordPress solutions at FallingBrick, delivering visually striking, high-performing websites optimised for user experience and SEO.