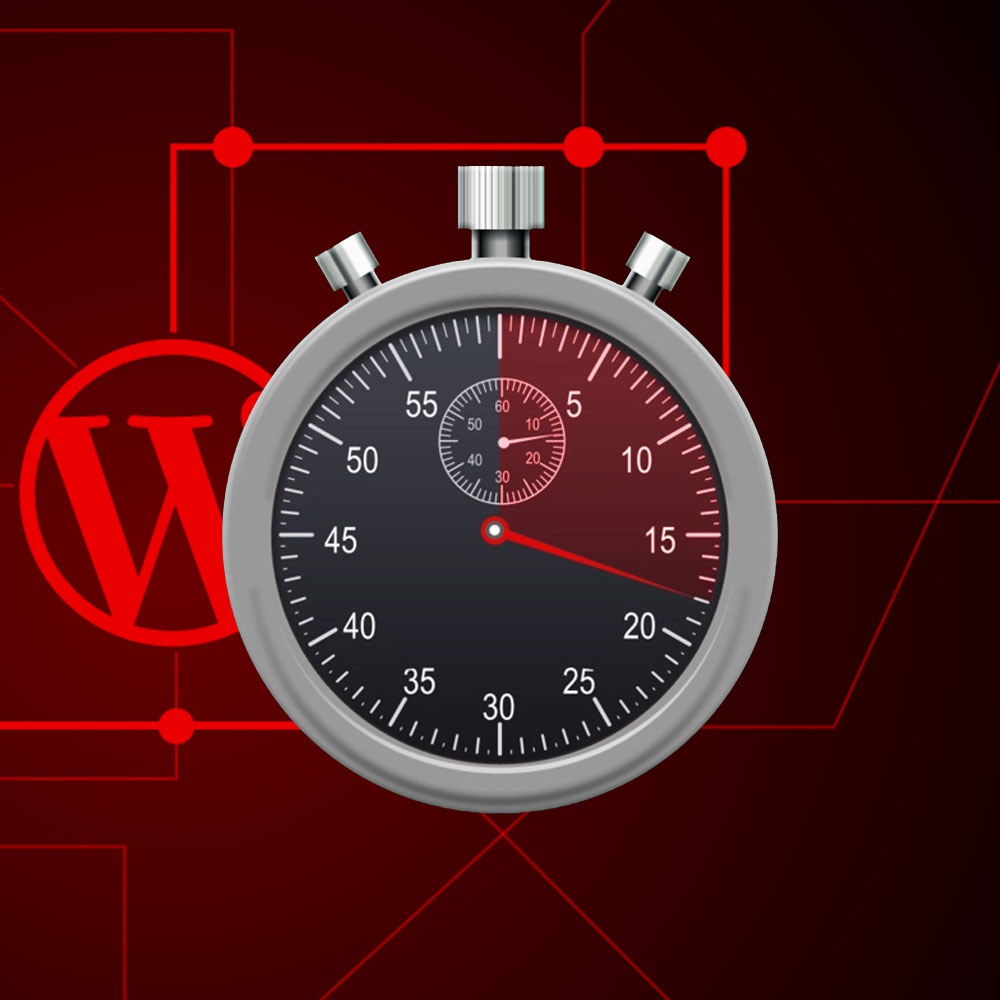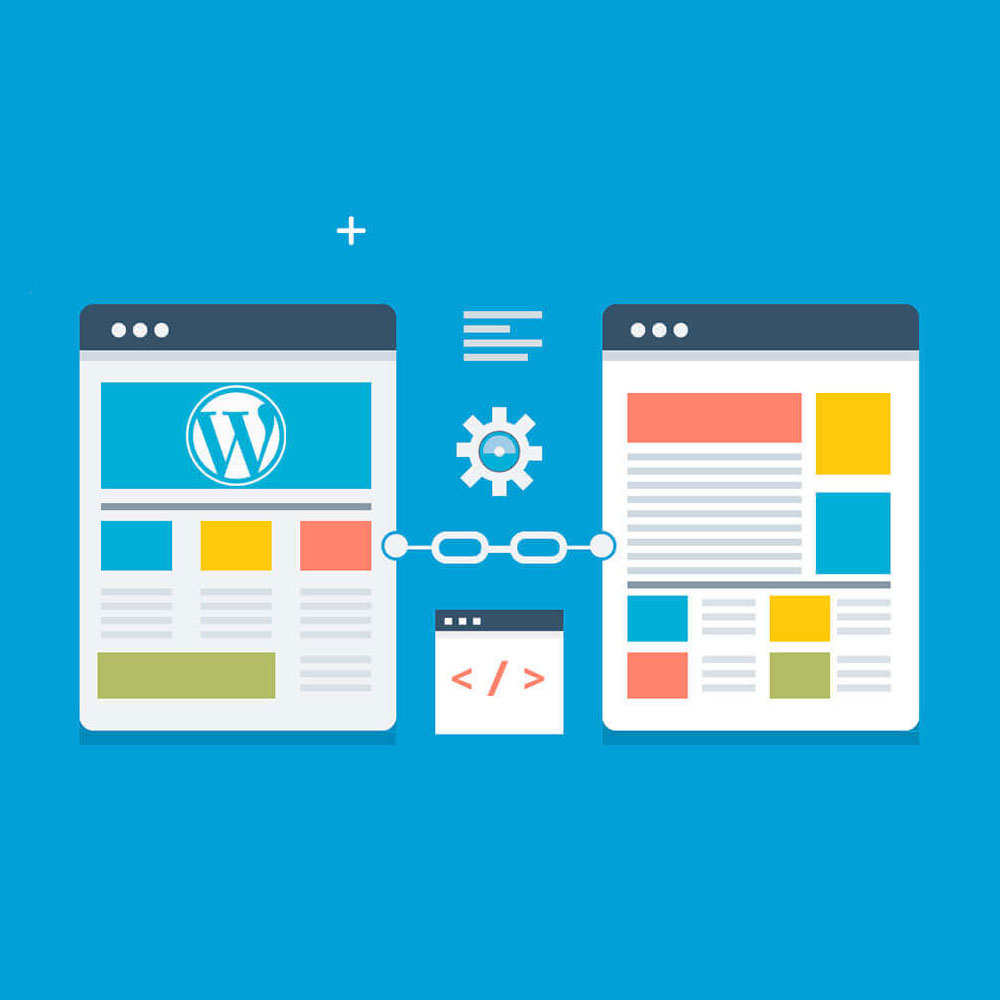
“The Link You Followed Has Expired”
“The Link You Followed Has Expired” is a common error encountered by WordPress users when trying to upload files or images to their websites. This error can be frustrating and hinder the smooth functioning of a WordPress site. In this article, we will explore the causes of this error and provide effective solutions to fix it. By following the methods and best practices mentioned here, you can ensure a seamless file upload experience in WordPress.

WordPress “The Link You Followed Has Expired”
Causes of “The Link You Followed Has Expired” Error
There are several reasons why the “The Link You Followed Has Expired” error may occur in WordPress. Understanding these causes will help you identify and resolve the issue promptly. Here are some common factors that contribute to this error:
Server Configuration
In some cases, the error arises due to the server’s configuration settings, particularly when the file size exceeds the server’s upload limit. The server may have a maximum file size restriction, and attempting to upload larger files can trigger the error.
PHP Settings
PHP, the programming language used by WordPress, has its upload file size limit. If the file you are trying to upload surpasses this limit, an error can occur. You can modify the PHP configuration file (php.ini) to increase the upload limit.
Browser Issues
Certain browsers have limitations on the file size that can be uploaded. Outdated browser versions or incompatible settings can trigger the “The Link You Followed Has Expired” error. Ensure you are using a modern and updated browser to avoid such issues.
Plugin Conflicts
Conflicts between plugins can also lead to this error. If there are incompatible plugins installed on your WordPress site, they may interfere with the file upload process and trigger the “The Link You Followed Has Expired” error. It’s important to review and update your plugins regularly to avoid conflicts.
Outdated WordPress Versions
Using outdated versions of WordPress can introduce compatibility issues, including the “The Link You Followed Has Expired” error. It is crucial to keep your WordPress installation up to date with the latest version. Regular updates provide bug fixes, security patches, and improved compatibility.
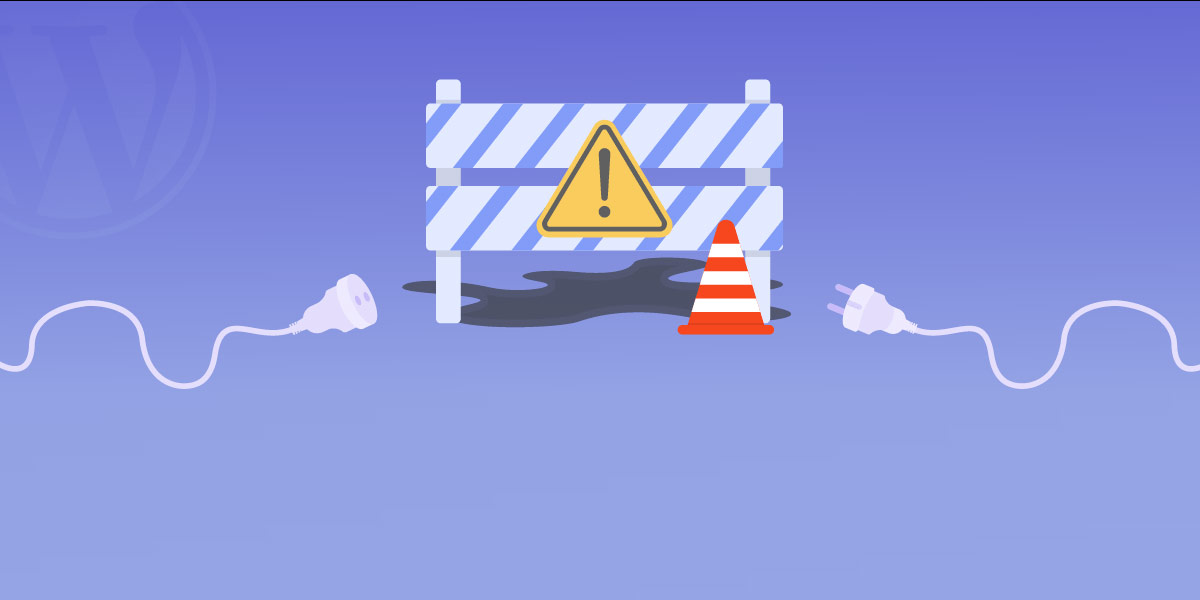
Causes of “The Link You Followed Has Expired” Error
How to Fix the “The Link You Followed Has Expired” Error
Now that we understand the causes, let’s explore the solutions to fix the “The Link You Followed Has Expired” error in WordPress. Below are step-by-step instructions on resolving this issue manually or using a plugin:
Increasing File Upload Size Limit
One effective method is to increase the file upload size limit in WordPress. This can be done by modifying the PHP settings or adjusting the server configuration. To modify the PHP settings, locate the php.ini file on your server and increase the values for upload_max_filesize and post_max_size directives. If you don’t have access to the php.ini file, you can try adding the following code to your site’s .htaccess file:
php_value upload_max_filesize 64M
php_value post_max_size 64M
php_value max_execution_time 300
php_value max_input_time 300These values can be adjusted according to your requirements.
Using Plugins
Here are several plugins available specifically designed to address the “The Link You Followed Has Expired” error. Two popular options are WP Tools and WP Memory Limit. These plugins help extend the time and memory allocated for file uploads, thereby mitigating the error. To use these plugins, follow these steps:
- Install and activate the desired plugin from the WordPress plugin repository.
- Configure the plugin settings according to your requirements. Typically, you can specify the maximum execution time, memory limit, and other parameters related to file uploads.
- Save the changes and test the file upload process to see if the error persists.
Best Practices to Avoid “The Link You Followed Has Expired” Error
Prevention is always better than cure. By adopting the following best practices, you can minimize the occurrence of the “The Link You Followed Has Expired” error in the future:
Keep WordPress Updated
Regularly update your WordPress installation, themes, and plugins to ensure compatibility with the latest versions and to benefit from bug fixes and security patches. You can check for updates from the WordPress dashboard or enable automatic updates for your site.
Choose a Reliable Hosting Provider
Opt for a reputable hosting provider that offers adequate resources and optimized server configurations. This will help avoid server-related issues that contribute to the error. Research and choose a hosting provider known for its reliability and support.
Optimize Images Before Uploading
Large image files can significantly impact upload times and trigger errors. Use image optimization techniques to reduce file sizes without compromising quality. You can compress images using tools like Adobe Photoshop, and TinyPNG, or use WordPress plugins such as Smush to automatically optimize images upon upload.
Monitor Plugin Compatibility
Before installing new plugins, research their compatibility with your WordPress version and other installed plugins. Check user reviews and plugin support forums to ensure that the plugins are stable and won’t cause conflicts that lead to the “The Link You Followed Has Expired” error. Regularly update your plugins and remove any inactive or unnecessary plugins.
Configure Server Settings
If you have access to your server settings, ensure that they are optimized for WordPress file uploads. Consult your hosting provider or server administrator to make any necessary adjustments, such as increasing the maximum file size limit or adjusting the PHP configuration.
Use a CDN for File Uploads
Content Delivery Networks (CDNs) can offload the file upload process from your server, reducing the chances of encountering the “The Link You Followed Has Expired” error. CDNs store your files on multiple servers worldwide, allowing users to upload and download files faster. Popular CDNs include Cloudflare, Amazon CloudFront, and MaxCDN.
By following these best practices, you can minimize the occurrence of the “The Link You Followed Has Expired” error and ensure a smoother file upload experience in WordPress.
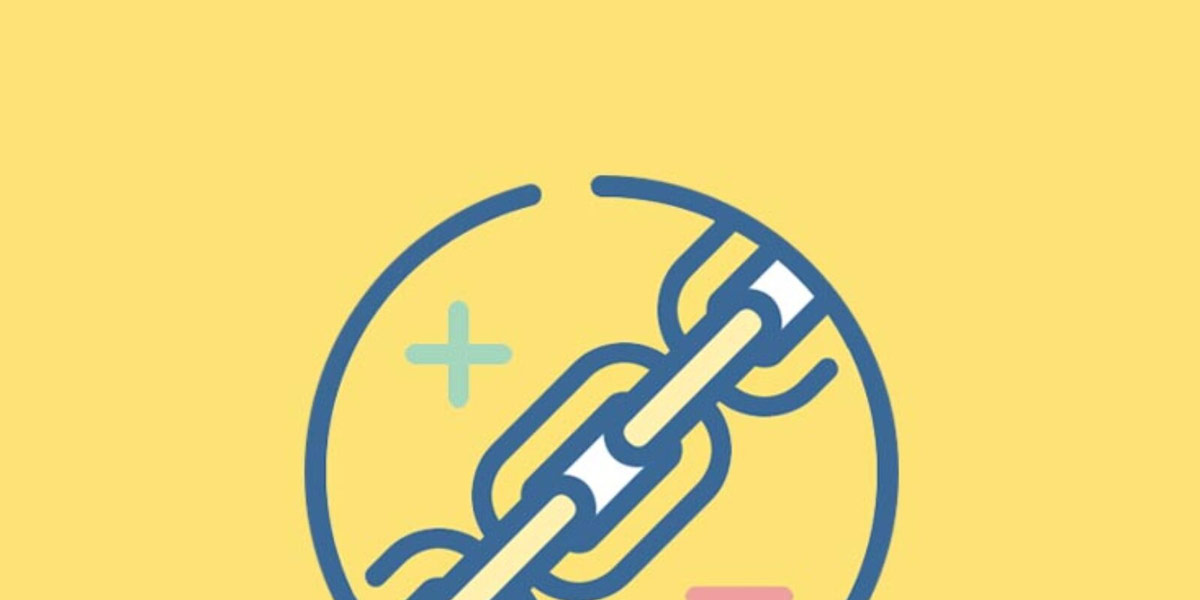
Best Practices to Avoid “The Link You Followed Has Expired” Error
Conclusion
“The Link You Followed Has Expired” error can disrupt the file upload process in WordPress, causing frustration for users. However, by understanding the causes and following the solutions outlined in this article, you can overcome this error and ensure smooth file uploads. Remember to increase file upload size limits, leverage suitable plugins, and implement best practices to minimize the occurrence of this error. By doing so, you will enhance the overall performance and user experience of your WordPress website.
FAQs
What is the “The Link You Followed Has Expired” error in WordPress?
The “The Link You Followed Has Expired” error is a common issue that occurs in WordPress when users try to upload files or images to their websites. It indicates that the link or session for the upload has expired, preventing the successful completion of the file upload process.
Why does the “The Link You Followed Has Expired” error occur in WordPress?
There are several reasons why the “The Link You Followed Has Expired” error may occur in WordPress. It can be caused by server configuration settings, PHP limitations, browser issues, plugin conflicts, or outdated WordPress versions. These factors can contribute to the expiration of the upload link or session.
How can I fix the “The Link You Followed Has Expired” error in WordPress?
To fix the “The Link You Followed Has Expired” error in WordPress, you can try increasing the file upload size limit, adjusting PHP settings, using plugins specifically designed to address this error, or optimizing your server configuration. Additionally, keeping WordPress and its plugins up to date can help resolve the issue.
What are the common troubleshooting methods to fix the “The Link You Followed Has Expired” error in WordPress?
Some common troubleshooting methods to fix the “The Link You Followed Has Expired” error in WordPress include increasing the file upload size limit, modifying PHP settings, disabling conflicting plugins, updating WordPress to the latest version, and optimizing your server configuration. These methods can help identify and resolve the underlying causes of the error.
How can I increase the upload and execution limits in WordPress?
To increase the upload and execution limits in WordPress, you can modify the PHP settings by adjusting the values for upload_max_filesize, post_max_size, max_execution_time, and max_input_time directives. Alternatively, you can use plugins specifically designed to extend these limits, such as WP Tools and WP Memory Limit.
What are the best practices to avoid the “The Link You Followed Has Expired” error in WordPress?
To avoid the “The Link You Followed Has Expired” error in WordPress, it is recommended to keep WordPress and its plugins updated, choose a reliable hosting provider with optimized server configurations, optimize images before uploading, regularly monitor plugin compatibility, and configure server settings appropriately.
Can plugin conflicts cause the “The Link You Followed Has Expired” error in WordPress?
Yes, plugin conflicts can contribute to the occurrence of the “The Link You Followed Has Expired” error in WordPress. Conflicting plugins may interfere with the file upload process, leading to the expiration of the upload link or session. It’s important to review and update plugins regularly to avoid conflicts.
How can I update the PHP version in WordPress?
To update the PHP version in WordPress, you will need to contact your hosting provider or server administrator. They can guide you through the process of updating the PHP version on your server. It’s important to ensure that your WordPress installation is compatible with the updated PHP version before making any changes.
What should I do if the methods to fix the “The Link You Followed Has Expired” error do not work?
If the methods mentioned in this article and other troubleshooting techniques do not fix the “The Link You Followed Has Expired” error in WordPress, you can consider reaching out to a professional WordPress developer or contacting your hosting provider’s support team. They can assist you in diagnosing and resolving the issue.
How can I contact my hosting provider to fix the “The Link You Followed Has Expired” error in WordPress?
To contact your hosting provider for assistance with fixing the “The Link You Followed Has Expired” error in WordPress, you can typically find their contact information on their website or in the control panel/dashboard provided by your hosting provider. Reach out to their support team via email, live chat, or phone to explain the issue and seek their guidance.

With over two decades of web design and development expertise, I craft bespoke WordPress solutions at FallingBrick, delivering visually striking, high-performing websites optimised for user experience and SEO.