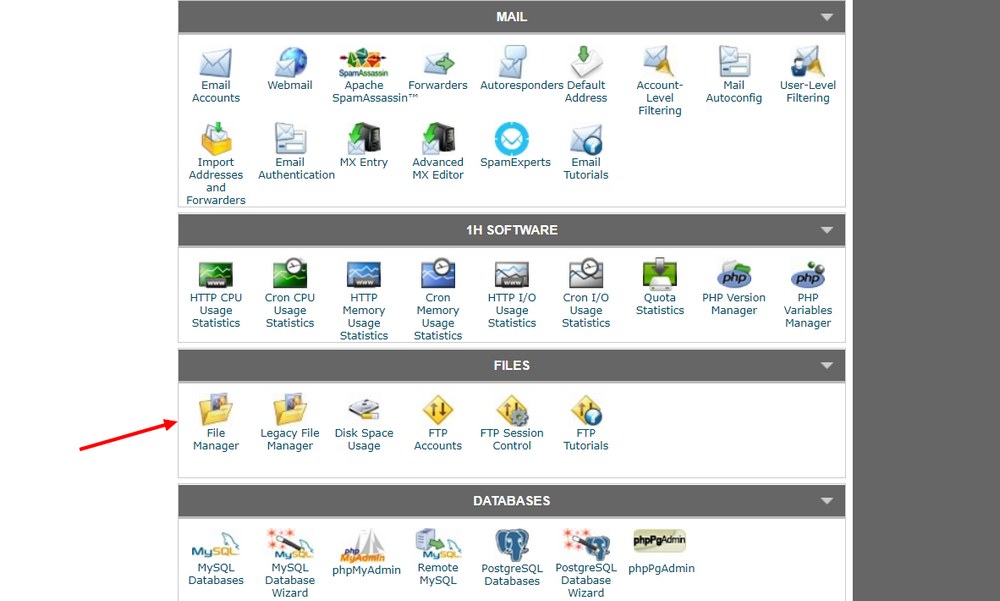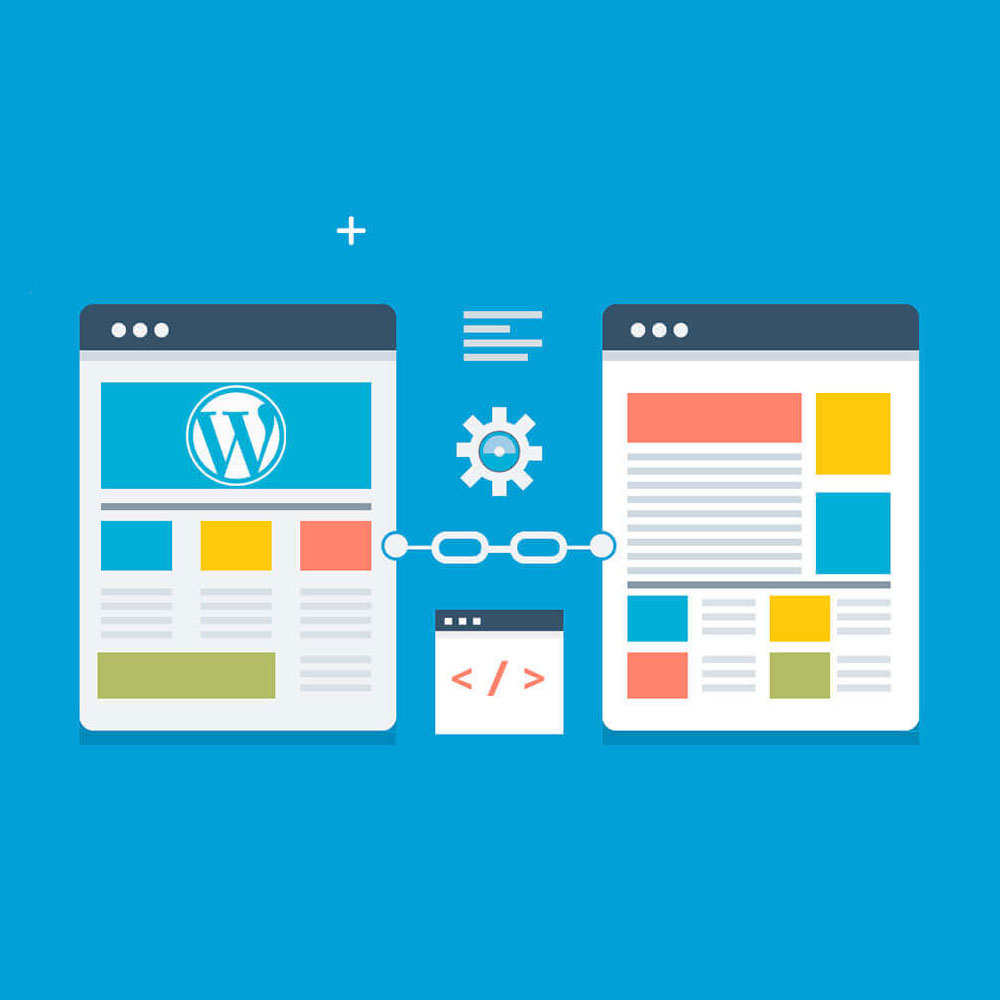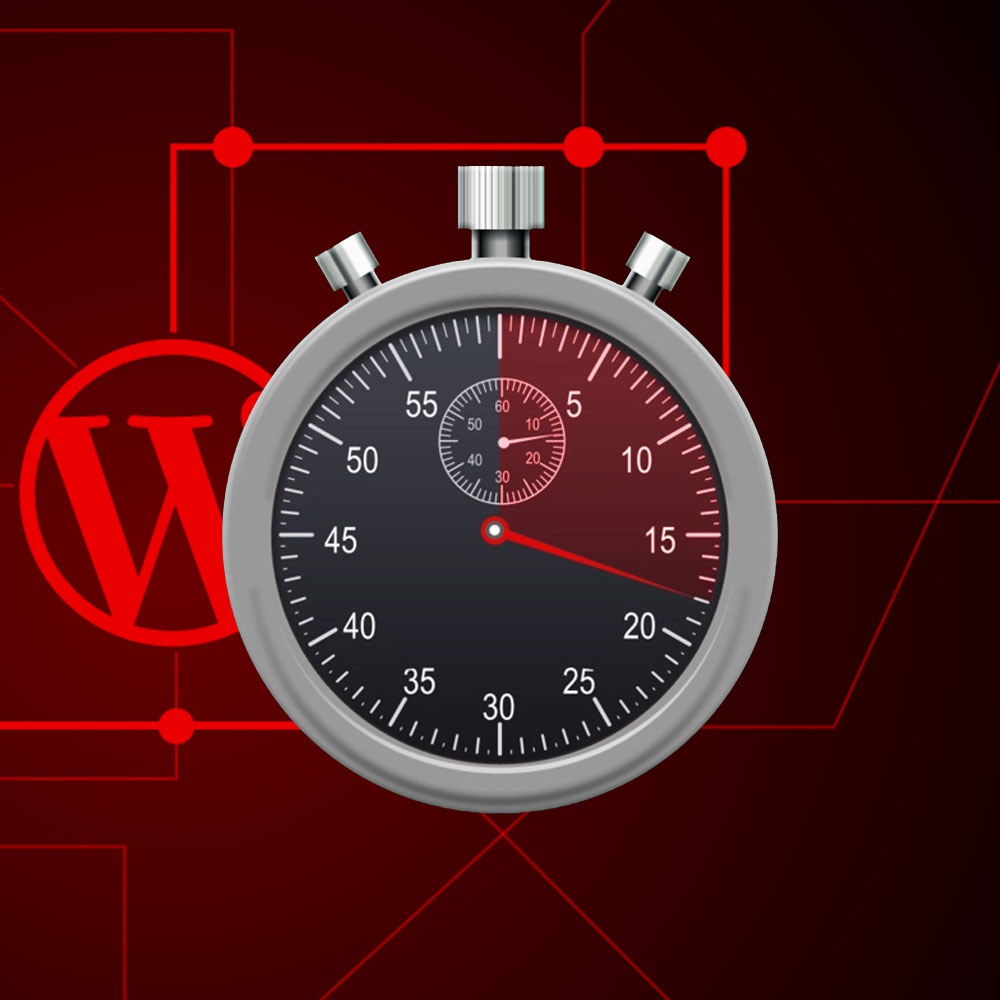
WordPress ‘Fatal Error Maximum Execution Time Exceeded’ Quick Fix
In this article, we will delve into the common issue faced by WordPress users known as the “Maximum Execution Time Exceeded” fatal error. We understand the frustration that arises when encountering this error, as it can disrupt the functionality and performance of your website. Fear not, for we are here to provide you with a comprehensive guide on how to resolve this issue and ensure smooth operations for your WordPress site.
Understanding the “Maximum Execution Time Exceeded” Error
Before we proceed with the solution, it is crucial to understand the underlying cause of the “Maximum Execution Time Exceeded” error. This error typically occurs when a specific task in WordPress surpasses the maximum time limit set by the server. WordPress relies on PHP, a server-side scripting language, to execute various operations. If a particular task takes too long to complete, it triggers a fatal error, halting the execution process.
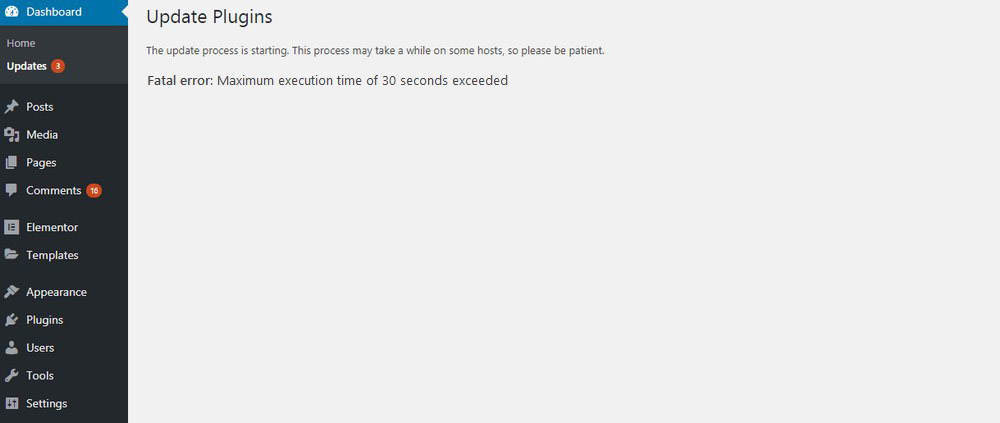
Understanding the “Maximum Execution Time Exceeded” Error
Step 1: Identifying the Cause
To resolve this issue effectively, we need to identify the root cause first. Several factors can contribute to the “Maximum Execution Time Exceeded” error. Let’s explore a few of the common causes:
1. Complex or Resource-Intensive Plugins/Themes
Certain plugins or themes may contain intricate functionalities or resource-intensive tasks that require more time to execute. These resource-heavy operations can potentially exceed the maximum execution time and trigger the error.
2. Insufficient Server Resources
If your server has limited resources allocated to PHP execution, it can result in the “Maximum Execution Time Exceeded” error. In such cases, increasing the allocated resources can often resolve the issue.
3. Large Database or High Server Load
WordPress heavily relies on its database to store and retrieve data. If you have a large database or experience high server loads, it can slow down the execution time, potentially leading to an error. Optimizing your database or addressing server load issues can help mitigate this problem.
Step 2: Resolving the Error
Now that we have a better understanding of the possible causes, let’s move on to the solutions. Depending on the specific cause you’ve identified, you can follow one or more of the methods outlined below:
Method 1: Adjusting PHP Configuration
- Access your WordPress installation directory using an FTP client or File Manager provided by your hosting provider.

- Look for the
wp-config.phpfile in the root directory and download it to your local machine. - Open the
wp-config.phpfile using a text editor of your choice. - Locate the section that contains the following line of code:
define('WP_DEBUG', false); - Just above the
define('WP_DEBUG', false);line, insert the following code:set_time_limit(300);This code snippet extends the maximum execution time to 300 seconds (5 minutes). Feel free to adjust the value as per your requirements.
- Save the changes to the
wp-config.phpfile and upload it back to the server, overwriting the existing file. - Clear any caching mechanisms in place, both on the server and within your WordPress installation.
Method 2: Contacting Your Hosting Provider
If adjusting the PHP configuration doesn’t resolve the issue, it is advisable to reach out to your hosting provider. Inform them about the error you’re experiencing and request an increase in the maximum execution time limit. They will be able to guide you accordingly and provide the necessary assistance.
Method 3: Optimizing Plugins and Themes
- Login to your WordPress admin dashboard.
- Navigate to the “Plugins” section and disable any plugins that are not crucial to the functionality of your website.
- Test your website to see if the error persists. If the error no longer occurs, one of the plugins was likely causing the issue.
- Re-enable the plugins one by one and test your website after enabling each plugin. This process will help you identify the problematic plugin.
- Once you’ve identified the troublesome plugin, consider finding an alternative or reaching out to the plugin developer for support. They may have a solution or an updated version that resolves the issue.
- If the error persists after disabling plugins, try switching to a default WordPress theme temporarily. This step will help identify if the theme is the cause of the error.
Method 4: Database Optimization and Server Load Management
- Optimize your WordPress database by using a plugin like “WP-Optimize” or “WP-Sweep“. These plugins can help remove unnecessary data, optimize tables, and improve overall database performance.
- If you’re experiencing high server loads, consider implementing caching mechanisms like a Content Delivery Network (CDN) or server-level caching. These solutions can help distribute the load and improve the overall speed of your website.
Conclusion
By following the steps outlined in this comprehensive guide, you can effectively tackle the “Maximum Execution Time Exceeded” fatal error in WordPress. Identifying the cause, adjusting PHP configuration, optimizing plugins and themes, and managing database and server resources are all critical steps in resolving this issue. Remember to proceed with caution, make backups of your files and database, and consult with professionals or developers if needed. With these actions, you can ensure a smooth and efficient WordPress experience, free from the hindrance of this error.
FAQ
How do I fix the fatal error in WordPress?
To fix a fatal error in WordPress, you can follow these general steps:
- Identify the specific error message or symptoms of the fatal error.
- Check the error logs for more detailed information about the issue.
- Deactivate recently installed plugins or themes, as they may be causing conflicts.
- Restore your website from a backup if the error occurred after making changes.
- Contact your hosting provider or seek assistance from a developer for advanced troubleshooting.
How do I change the maximum execution time in WordPress?
To change the maximum execution time in WordPress, you can try one of the following methods:
- Adjust the PHP configuration by modifying the
php.inifile. - Modify the
.htaccessfile to increase the maximum execution time. - Add a code snippet to the
wp-config.phpfile to extend the maximum execution time limit. - Contact your hosting provider and ask them to adjust the maximum execution time.
What is the WordPress fatal error maximum execution time of 30 seconds?
The WordPress fatal error “maximum execution time of 30 seconds” refers to the default time limit set for PHP execution on your server. When a script or task exceeds this time limit, it triggers a fatal error, halting the execution process. This time limit can be adjusted to accommodate tasks that require more time to complete.
How do I fix the maximum execution time of 30 seconds exceeded?
To fix the “maximum execution time of 30 seconds exceeded” error, you can try the following methods:
- Adjust the maximum execution time limit in the
php.inifile or through other server configurations. - Increase the maximum execution time in the
wp-config.phpfile by adding theset_time_limit()function. - Utilize plugins that allow you to adjust the maximum execution time in WordPress.
- Contact your hosting provider and ask them to extend the maximum execution time limit.
What are the methods to fix the maximum execution time exceeded error in WordPress?
There are several methods to fix the “maximum execution time exceeded” error in WordPress. Some of the common methods include:
- Adjusting the PHP configuration through
php.iniserver settings. - Modifying the
wp-config.phpfile to increase the maximum execution time limit. - Utilizing plugins specifically designed to manage the maximum execution time.
- Contacting your hosting provider and requesting an adjustment to the maximum execution time limit.
How can I uninstall the problem software causing the fatal error?
To uninstall problem software causing a fatal error in WordPress, you can follow these steps:
- Log in to your WordPress admin dashboard.
- Navigate to the “Plugins” or “Themes” section, depending on the type of software causing the error.
- Deactivate the problematic plugin or switch to a different theme.
- Test your website to ensure the fatal error no longer occurs.
- If necessary, delete the problematic plugin or theme from your WordPress installation.
Are there any plugins available to adjust the maximum execution time in WordPress?
Yes, there are plugins available that allow you to adjust the maximum execution time in WordPress. Some popular options include “WP Maximum Execution Time Exceeded” and “Increase Maximum Execution Time.” These plugins provide an easy-to-use interface for changing the maximum execution time without the need to modify server settings.
How do I adjust the wp-config.php file to increase the maximum execution time limit?
To adjust the wp-config.php file and increase the maximum execution time limit, follow these steps:
- Access your WordPress installation directory using an FTP client or File Manager provided by your hosting provider.
- Locate the
wp-config.phpfile in the root directory and download it to your local machine. - Open the
wp-config.phpfile using a text editor. - Just above the line that says
/* That's all, stop editing! Happy publishing. */insert the following code:
set_time_limit(300);This code snippet extends the maximum execution time to 300 seconds (5 minutes). You can adjust the value as per your requirements.
- Save the changes to the
wp-config.phpfile and upload it back to the server, overwriting the existing file.
Can I update the php.ini file to fix the maximum execution time error?
Yes, you can update the php.ini file to adjust the maximum execution time. However, please note that access to the php.ini file depends on your hosting environment. If you have access to modify the php.ini file, you can search for the max_execution_time directive and increase the value to extend the maximum execution time.
What changes should I make in the .htaccess file to increase the maximum execution time?
To increase the maximum execution time in the .htaccess file, you can add or modify the following line of code:
php_value max_execution_time 300This code sets the maximum execution time to 300 seconds (5 minutes). Adjust the value as needed. Please note that not all hosting environments allow modifying the maximum execution time through the .htaccess file, so it’s recommended to check with your hosting provider or refer to their documentation for specific instructions.

With over two decades of web design and development expertise, I craft bespoke WordPress solutions at FallingBrick, delivering visually striking, high-performing websites optimised for user experience and SEO.