
Are you tired of wasting time navigating through Photoshop’s endless menus and options? Do you want to speed up your workflow and become more efficient in your photo editing tasks? Look no further than Photoshop keyboard shortcuts! In this article, we will provide you with a comprehensive guide to the most essential shortcuts for both Mac and PC users.
Photoshop Keyboard Shortcuts
Photoshop is a powerful photo editing tool, but its vast array of features can be overwhelming for beginners and advanced users alike. One way to speed up your workflow and increase your productivity is by using keyboard shortcuts. These are key combinations that perform specific actions, saving you time and effort. In this article, we will cover the most important shortcuts for both Mac and PC users.
Why Use Keyboard Shortcuts?
There are several reasons why you should use keyboard shortcuts in Photoshop:
| Benefit | Description |
|---|---|
| Speed | Perform actions much faster than navigating through menus and submenus. |
| Efficiency | Keep your hands on the keyboard, reducing the need to switch between the keyboard and mouse. |
| Precision | Perform actions more accurately, such as adjusting brush size or opacity. |
| Consistency | Use the same shortcuts across Adobe applications to maintain a consistent workflow. |
Most Essential Keyboard Shortcuts for Photoshop
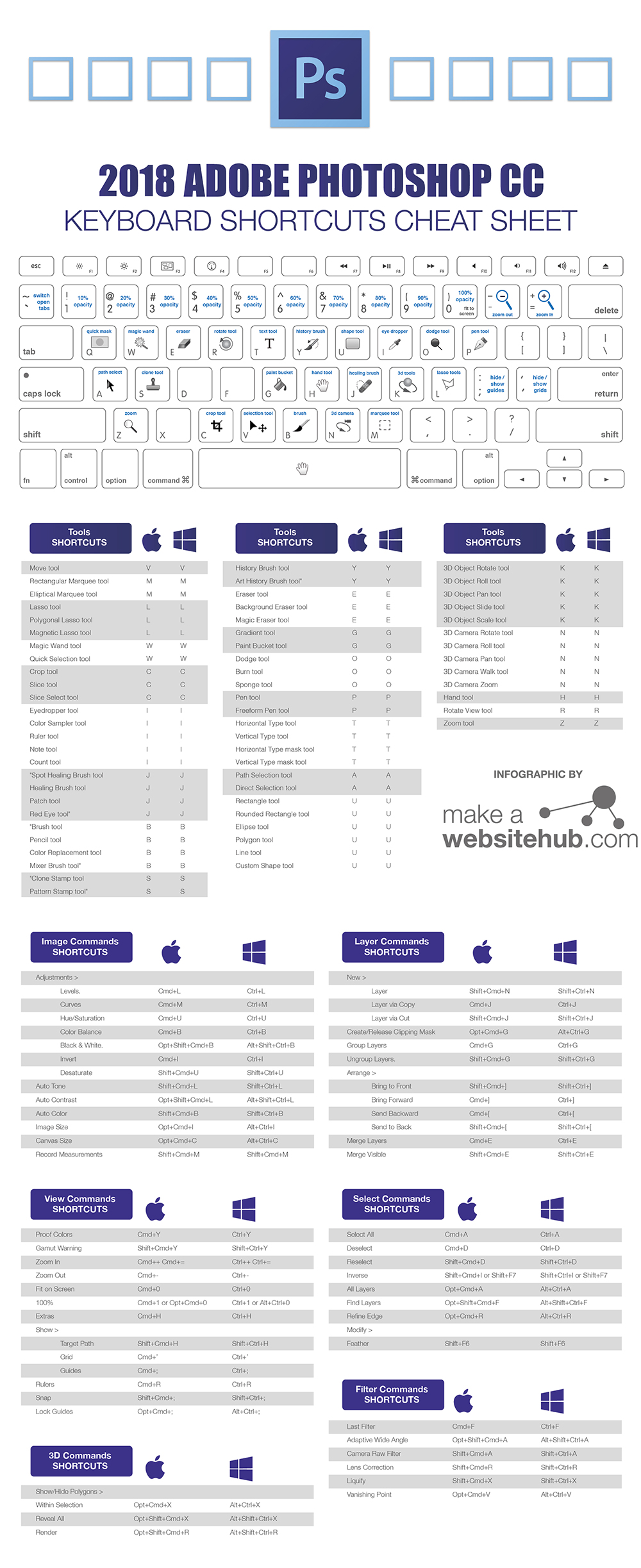
Photoshop Keyboard Shortcuts
Source: Make A Website Hub
General Shortcuts
- Ctrl + N / Command + N: New document
- Ctrl + O / Command + O: Open document
- Ctrl + S / Command + S: Save document
- Ctrl + Alt + Shift + S / Command + Option + Shift + S: Save As
- Ctrl + P / Command + P: Print
- Ctrl + Z / Command + Z: Undo
- Ctrl + Shift + Z / Command + Shift + Z: Redo
- Ctrl + Alt + Z / Command + Option + Z: Step Backward
- Ctrl + Alt + Shift + Z / Command + Option + Shift + Z: Step Forward
- Ctrl + Shift + N / Command + Shift + N: New layer
- Ctrl + Shift + Alt + N / Command + Shift + Option + N: New layer (no dialog box)
- Ctrl + E / Command + E: Merge layers
- Ctrl + Shift + E / Command + Shift + E: Merge visible layers
Navigation Shortcuts
- Spacebar + Left-click: Move around the image
- Ctrl + + / Command + +: Zoom in
- Ctrl + – / Command + –: Zoom out
- Ctrl + 0 / Command + 0: Fit to screen
- Ctrl + Alt + 0 / Command + Option + 0: Actual size
- F: Toggle between screen modes
- Tab: Hide/show panels
Selection Shortcuts
- V: Move the tool
- W: Magic Wand tool
- L: Lasso tool
- M: Marquee tool
- Ctrl + A / Command + A: Select all
- Ctrl + D / Command + D: Deselect
- Ctrl + Shift + I / Command + Shift + I: Invert selection
Layer Shortcuts
- Ctrl + G / Command + G: Group layers
- Ctrl + Shift + G / Command + Shift + G: Ungroup layers
- Ctrl + J / Command + J: Duplicate layer
- Ctrl + Shift + ] / Command + Shift + ]: Bring layer forward
- Ctrl + Shift + [ / Command + Shift + [: Send layer backward
Brush Shortcuts
- B: Brush tool
- X: Switch foreground and background colours
- [ / ]: Decrease/increase brush size
- Shift + [ / ]: Decrease/increase brush hardness
- 1-0: Set brush opacity (10% to 100%)
- Shift + 1-0: Set brush flow (10% to 100%)
Text Shortcuts
- T: Type tool
- Ctrl + T / Command + T: Free Transform
- Ctrl + Shift + > / Command + Shift + >: Increase font size
- Ctrl + Shift + < / Command + Shift + <: Decrease font size
- Ctrl + B / Command + B: Bold
- Ctrl + I / Command + I: Italic
- Ctrl + U / Command + U: Underline
Miscellaneous Shortcuts
- Ctrl + Shift + Alt + S / Command + Shift + Option + S: Save for Web
- Ctrl + Alt + I / Command + Option + I: Image size
- Ctrl + Alt + C / Command + Option + C: Canvas size
- Ctrl + Alt + Shift + C / Command + Option + Shift + C: Copy merged
- Ctrl + Alt + Shift + T / Command + Option + Shift + T: Transform again
- Ctrl + ; / Command + ;: Show/hide guides
- Ctrl + Shift + ; / Command + Shift + ;: Lock/unlock guides
Conclusion
By using Photoshop keyboard shortcuts, you can significantly improve your workflow and productivity. These key combinations save time and effort, allowing you to focus on your creative work rather than navigating through menus and options. We hope this comprehensive guide has provided you with the essential shortcuts you need to become a Photoshop power user.
FAQs
Can I customize keyboard shortcuts in Photoshop?
Yes, you can customize shortcuts by going to Edit > Keyboard Shortcuts.
Are keyboard shortcuts the same for Mac and PC users?
No, some shortcuts may differ between the two platforms. Refer to this guide for the appropriate shortcuts for your system.
How can I remember all these shortcuts?
It takes time and practice to memorize all the shortcuts. Start with the most commonly used ones and gradually add more as you become comfortable with them.
Can I use the same shortcuts in other Adobe applications?
Yes, many shortcuts are the same across different Adobe applications, making it easier to maintain a consistent workflow.
Do I need to use keyboard shortcuts to be good at Photoshop?
No, keyboard shortcuts are just one tool to help you become more efficient in your workflow. Ultimately, it’s your creativity and skill that will make you a great Photoshop user.
Are Photoshop and Illustrator keyboard shortcuts the same?
While there are some similarities between Photoshop and Illustrator keyboard shortcuts, they are not identical. You can check out our article on Illustrator keyboard shortcuts for more information.




